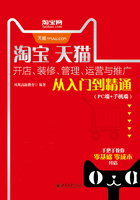
3.3 使用光影魔术手处理宝贝图片
对于我们大部分卖家而言,都并非是专业的图片处理高手,那么使用光影魔术手就正合适,处理宝贝图片操作简单,且还有一键智能处理功能,下面将详细介绍在光影魔术手中对宝贝图片进行处理技巧。
3.3.1 调整图片的宽度大小
淘宝对于上传的图片进行了严格限制,例如店招不能超过100KB,店铺LOGO标志大小必须为80KB以下,宽度不能超过80像素×80像素等。因此,如何对图片进行大小优化处理显得尤为重要。
第1步 在光影魔术手中打开图片“01.jpg”, ❶单击“另存”按钮,如图3-26所示。
第2步 打开“另存为”对话框,❷单击“修改大小”按钮;❸拖动文件大小滑块调整大小;❹单击勾选“采用高质量JPEG输出”复选框;❺单击“保存”按钮,如图3-27所示。

图3-26

图3-27
3.3.2 调整曝光不足的照片
因为拍摄时光线不佳而导致照片出现曝光问题,是我们时常会遇到的。这其实是一个小问题,通常光影魔术手即可轻松修复它。
第1步 启动光影魔术手程序,打开需要调整的曝光不足的图片“02.jpg”, ❶在右侧的“基本”面板中向右拖动“亮度”滑块,如图3-28所示。
第2步 将亮度滑块直接拖动至100处,❷单击“一键补光”按钮,如图3-29所示。

图3-28

图3-29
小二开店经验分享—— 一键补光的使用
在调整图片亮度时,先自定义拖动亮度滑块,再单击“一键补光”按钮,这样是因为补光的基础是建立在已自定义调整后的亮度值上,而不是原始打开的图片数据基础上。
第3步 将图片调整到合适的亮度,❸单击“另存”按钮,如图3-30所示。将图片另行保存即可。

图3-30
3.3.3 制作背景虚化照片效果
有些商品照片可能会出现背景过多,而喧宾夺主,造成商品不够突出的情况。这时可以使用虚化效果将照片主体物品以外的其他景物模糊处理,以增加整张照片的观赏性。进行图片背景虚化操作的方法如下。
第1步 打开图片“03.jpg”, ❶在首页右侧功能界面中单击“数码暗房”选项卡;❷单击选择“对焦魔术棒”选项,如图3-31所示。
第2步 ❸在右侧的“对焦魔术棒”面板中拖动滑块,设置对焦半径以及虚化程序,如图3-32所示。

图3-31

图3-32
第3步 ❹在图像中拖动鼠标涂抹需要显示的部位,即将商品显示出来,如图3-33所示。
第4步 完成后,❺在“对焦魔术棒”面板中单击“确定”按钮,即可完成背景虚化,如图3-34所示。

图3-33

图3-34
3.3.4 给图片添加美观的边框
淘宝店铺上的商品图片,大多都被添加了一些美丽的边框,对于新开店的朋友来说,也可以通过光影魔术手来实现这一特色。添加边框的具体操作方法如下。
第1步 打开需要添加边框的图片“04.jpg”, ❶指向“边框”按钮;❷在展开的列表中选择“花样边框”功能项,如图3-35所示。
第2步 打开“花样边框”对话框,❸在右侧单击选择要应用的边框样式;❹单击“确定”按钮即可实现边框的添加,如图3-36所示。

图3-35

图3-36
3.3.5 添加图片防盗水印
辛苦拍摄的商品图片,却被一些不劳而获的淘宝店主直接拿来用,这就需要为商品图片加上防盗水印;另外,制作精美的图片水印也能起到宣传自己店铺的作用。添加水印的具体操作方法如下。
第1步 打开需要添加水印的宝贝图片“05.jpg”, ❶单击右上角的“水印”按钮 ;❷在打开的“水印”面板中单击“添加水印”按钮,如图3-37所示。
;❷在打开的“水印”面板中单击“添加水印”按钮,如图3-37所示。
第2步 ❸在打开的对话框中选择图片“标志.jpg”; ❹单击“打开”按钮,如图3-38所示。

图3-37

图3-38
第3步 ❺设置水印图片的融合模式为“正片叠底”; ❻拖动透明度滑块、水印大小滑块,分别调整其透明度及大小,如图3-39所示。

图3-39
小二开店经验分享——水印只能是图片格式
在光影魔术手中,添加水印时,无论是文字还是图片,都需要先存储为图片格式,才能添加。