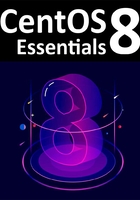
3.3 Installing CentOS 8
Insert the CentOS 8 installation media into the appropriate drive and power on the system. If the system tries to boot from the hard disk drive you will need to enter the BIOS set up for your computer and change the boot order so that it boots from the installation media drive first. Once the system has booted you will be presented with the following screen:

Figure 3-3
Use the arrow keys to navigate between the options and make a selection with the <Enter> key. If the Troubleshooting option is selected the screen shown in Figure 3-4 will appear including options to boot from the current operating system on the local drive (if one is installed), test the system memory, or rescue an installed CentOS 8 system. An option is also available to perform the installation in basic graphics mode for systems without a graphical console:

Figure 3-4
Select the option on the main screen to install CentOS and, after a short delay, the first screen of the graphical installer will appear:

Figure 3-5
Select your preferred language on the first screen before clicking Continue to proceed to the main installation screen as shown in Figure 3-6:

Figure 3-6
Begin by selecting the Network & Host Name option, enable a network device on your system and enter a host name before clicking the Apply button:

Figure 3-7
If your network connection requires additional settings, click on the Configure... button to access the advanced network settings screen illustrated in Figure 3-8:

Figure 3-8
Once the host name has been defined and a network connection enabled, click Done to return to the main screen.
If you wish to change the keyboard, language or time and date settings, select the corresponding option from the Localization column of the main screen. On the Time & Date screen, make a selection corresponding to your geographical location. The option is also provided to use Network Time which automatically synchronizes the system with external Network Time Protocol servers.
Changes to the Installation Source settings should not be necessary since the installation is being performed from local media. To perform the installation from media located on a remote server, select Installation Source, enable the On the network option and then specify the location of the installation media and the type of URL being used. The installation media can, for example, be an ISO image installed either on a remote web server or on a system on the local network using NFS (the topic of NFS file sharing is covered in detail in the chapter entitled “Using NFS to Share CentOS 8 Files with Remote Systems”), or the URL of a remote repository (repositories are essentially online collections of the software, packages and applications that make up the operating system from which installations onto the local system can be performed).
By default, a Server with GUI installation of CentOS 8 will be performed by the installer. This will consist of the minimum set of packages necessary to run the operating system together with the graphical desktop environment. To select a different installation configuration, choose the Software Selection option to display the screen shown below:

Figure 3-9
Use the left-hand panel to select a basic configuration and the right-hand panel to add any additional packages you know you will need after the system starts up. If the CentOS 8 system is intended to be used with a graphical desktop environment, choose either the Workstation or Server with GUI option. Otherwise, it is generally recommended to start with a minimal system and install additional packages as needed once the system has booted. This avoids installing any packages that may never be needed.
The Security Policy option allows additional security packages to be installed on the system that allow security restrictions that comply with the Security Content Automation Protocol (SCAP) standards to be imposed on the system. While selecting a profile from the list installs the necessary packages, the policy restrictions are not enforced until they are enabled on the running system. Unless you work for a government entity or company that mandates this level of security, it is not necessary to select a policy on this screen.
The Kdump feature, when enabled, writes out the state of the operating system kernel in the event of a system crash. This dump file can be useful in identifying the cause of a crash but takes up system memory when enabled. Unless memory is limited on your system, this can be left in the enabled state.
Having configured the basic settings, the next step is to decide how the hard disk drive will be partitioned to accommodate the operating system.