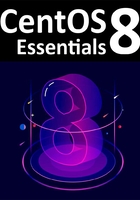
3.4 Partitioning a Disk for CentOS 8
When the Installation Destination option is selected, the installer will present a screen similar to the one illustrated in Figure 3-10 below:

Figure 3-10
By default, the installer is configured to automatically install the operating system using the available space on the currently selected disk drive and to configure standard partition sizes. If the disk previously contained another operating system, these existing partitions will not be deleted, potentially leaving unused space on the drive after CentOS 8 has been installed. To remove any existing partitions so that they can be reclaimed and used by CentOS 8, enable the I would like to make additional space available option and click on the Done button to display the dialog shown in Figure 3-11.

Figure 3-11
To reclaim space, select a partition that is no longer needed and mark it for removal by clicking the Delete button. Once all the partitions that are to be removed have been selected, click on the Reclaim Space button to perform the deletion. The reclaimed space will now be used automatically by the CentOS 8 installer.
To manually configure the layout of the disk in terms of how the available space will be allocated, change the Storage Allocation setting from Automatic to Custom and click Done to display the Manual Partitioning screen (Figure 3-12):

Figure 3-12
The manual partitioning screen provides the option to configure the disk using Logical Volume Management (LVM) or standard partitioning. LVM is the recommended option because it provides flexibility in terms of managing partition sizes once the system is up and running (LVM is covered in detail in the chapter entitled “Adding a New Disk to a CentOS 8 Volume Group and Logical Volume”).
Once a partitioning scheme has been selected, the last step is to decide on the sizes of the partitions and the corresponding filesystem mount points. In general, the default configuration provided by the Click here to create them automatically option will meet most system needs. To manually create partitions and allocate mount points, click on the + button to declare and assign each partition manually.
Another option is to select automatic partition creation, and then use the resulting screen to manually change the partition configuration as needed. Figure 3-13, for example, shows the partition configuration defined by selecting the automatic creation option and allows the settings for each partition to be modified before any changes are made to the disk:

Figure 3-13
Once the disk has been configured, click on Done, review the summary of the changes to be made to the disk (Figure 3-14) and click on the Accept Changes button:

Figure 3-14
CentOS 8 also allows the contents of the disk to be protected by encryption. This will require a passphrase to be entered each time the system boots. To enable encryption, select the Encrypt my data option on the main Installation Destination screen and, after clicking the Done button, enter the passphrase in the dialog shown in Figure 3-15:

Figure 3-15