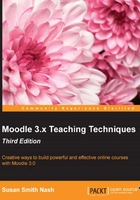
Selecting and organizing the material
If you're like most instructors, you love your subject and the idea of sharing information gives you great satisfaction. However, you have probably noticed that it's easy to overload your students or to give them materials in a way that tends to confuse them. How can you avoid overloading and confusing your students?
One of the most effective ways to do so is to make sure that you base your selections of instructional materials on course outcomes and on the learning objectives for each unit. Keep in mind what you'd like your students to be able to do after they complete the course. What is the basic, enduring knowledge they will take with them after the course is over? What kind of fundamental change do you want to occur in terms of the students' abilities? What kind of new skills will they be able to perform?
Once you answer these questions, you will have a list of learning outcomes. Keep them in mind as you select the instructional material you wish to use in your course.
It is often convenient to develop a map or a diagram that connects your learning outcomes with the course materials and the assessments you will use. Consider what you want your students to learn and how you'd like them to perform. Also, shape the sequence you will build and how you'll present the materials.
Matching the material to the learning objectives
As you plan your course, it is important to select your instructional material so that it aligns to the learning objectives of your course.
As you organize the material, it is often useful to arrange it so that it is increasing complexity. You may use Bloom's Taxonomy as a guide. Build on the knowledge and create effective scaffolding and make it clear how the instructional material ties to the performative aspects of the course and the assessment.
Using Forums to present your material
We'll start with an approach that is very easy to implement, which is ideal if you're just getting started and need a solution that would be good for all kinds of e-learning, including mobile learning and guided independent study.
Basically, we'll use the Forum tool to organize all the instructional content. In Moodle, the Forum is a key activities tool and you'll use it often. Later, as you feel more comfortable, you can add more tools (Book, Chat, Assignment, Choice, and so on). For now, however, we will focus on getting you operational as quickly and easily as possible.
Using the Forum activity to structure your course and to organize your content is conceptually very elegant. Students simply move from forum to forum and access the material they need. Any comments they have, assignments, or discussion items can be completed in the appropriate thread.
Plus, Moodle 3.0 has different types of forums, each with special attributes and functionality which makes it easy to deliver content in a way that aligns with your instructional strategy. The following are a few of the forums:
- The News forum is perfect for posting the syllabus, announcements, and key information. It is a good place for posting updates that all students need to see. One thing that is new in Moodle 3.0 is the ability for students to subscribe to updates to the News forum. The instructor can force subscription so that all the participants are automatically subscribed to the RSS feed and thus automatically receive notices. The subscription to updates in the News forum can be a real lifesaver for both instructor and student because the issues involving required performance (activities, assessment, and more) and deadlines are usually the most anxiety-producing.
- Standard forum for general use is the default. In this format, there is a starter post for the discussion. The instructor or the administrator starts the thread and posts the introductory words. Students may reply and may also start new threads.
- Single, simple discussion does not allow students to start their own threads. They can only reply to the instructor's posts. This type of forum is excellent for forums dedicated for delivering official instructional materials. Because Moodle 3.0 allows you to embed HTML code and to link to social media sites, including access portals for cloud-based repositories such as Dropbox, Box, and Google Drive, there is the added benefit, that if students encounter problems, they can mention them. The chances are, other students will have the same question or comment, so, when the instructor responds, it puts multiple learners at ease at the same time.
- The Question and Answer forum creates a structure that encourages meaningful interaction. Students must post a reply to the teacher's post before they can see the posts of fellow students. So it's ideal for posting responses to instructional materials and it can be tied to certain learning objectives, especially ones that involve identifying, describing, and explaining.
- The Standard forum displayed in a blog-like format keeps the appearance very clean because the posts are abbreviated. The oldest appears first and the others beneath it in chronological order depending on the replies.

When you use the Forum activity, you will use the Moodle text editor to create messages. Keep in mind that your messages can contain text, graphics, audio, video, presentations, and more, which allows you flexibility and ease of use.
As you plan your course, it's always good to have a certain number of forums dedicated to student success and support. This is where you can post welcome messages, timelines and course calendars, lists of assignments, the syllabus, links to useful resources, and a place for students to ask questions and share their experiences. If you choose the News forum for the ones that directly relate to a student's success, you'll be assured that your students will receive key information, especially if you subscribe everyone to the forum. However, be careful to use the News forum only for the most important items. Forums that feature useful resources and possible shared activities could be placed in a question and answer forum. Student questions and comments/shared experiences can be in a standard forum.
A "key to student success" forum is one that clearly states what you hope to achieve in the course. By listing course outcomes in this forum as well as in other forums, you'll shape the students' approach to the course content and they will have a better idea of how to organize the information they will encounter.
After you've developed your student success and support forums, you can start creating a separate forum for each unit, which begin to identify the learning objectives, and the resources you can put in each one that go towards creating a learning environment. It is often a good idea to create a separate forum for each graded assessment. Having a separate forum for each assessment will make your job easier if you have changes to make or if you want to replace it with an assignment tool.
In fact, by populating your course with a series of separate forums, you are creating a flexible template that can be easily modified by replacing a forum with another, or with a different type of tool (Choice, Assignment, Chat, Database, Book, Journal, or more).
It is often helpful to create a course map wherein you draw all the elements you'll have in your course. List the course outcomes and then map each one to the instructional material, activities, and assessments that go with each one. This will help you as you start building your forums
Here is an example of how you can put together a course in which you organize the content around forums:
- Forum 1: Welcome, Course Overview, and Objectives
- Forum 2: Meet Your Instructor
- Forum 3: Introduce Yourself
- Forum 4: Questions for the Instructor
- Forum 5: Syllabus and Timeline
- Forum 6: Unit 1: Unit Learning Objectives
- Forum 7: Unit 1: Instructional Materials
- Forum 8: Unit 1: Discussion Questions
- Forum 9: Unit 1: Review for Quiz
- Forum 10: Unit 1: Quiz
As you can see, the structure is very straightforward and avoids the complexity of multiple tools. Keep in mind that more complex tools can always be added later to replace a forum structure. As you design your threads, consider how you will assess each one and how you'll tie it to the gradebook. You may also wish to make sure that all your students respond to the threads at more or less the same time. Moodle 3.0 allows you to set the time in which the threads can be seen by the student. You can set the time by following this sequence: Administration | Site administration | Plugins | Activity modules | Forum.
Incorporating social media and cloud-based resources
Start by selecting the activity tool, Forum and opening a page that requires you to indicate the settings for the forum you wish to add to. Moodle 3.0 offers many new features that facilitate the incorporation of social media and cloud-based resources.
You may embed audio and video in your Moodle course. To do so, be sure to enable the Multimedia plugins filter. Here is the sequence: Administration | Site administration | Appearance | Media embedding.
You can embed it as a file resource by uploading the file. You may also use it as a URL resource and include an icon as the display option. You may use the Moodle media button in the text editor or simply type the URL of the media file. Then the media file will automatically default to the appropriate multimedia player.
The following players can be used (be sure to use the embedded HTML provided by the host). You may need to download plugins and they need to be up-to-date:
- YouTube (hosted on YouTube)
- Vimeo (hosted on Vimeo)
.mp3-MPEG audio stream.flv-flash video.swf-Macromedia Flash animation File (Adobe, Inc.)
Creating a separate group for each student
Start by selecting the activity tool, Forum and opening a page that requires you to indicate the settings for the forum you wish to add to.
First decide the place where it will be most effective. In this case, I'm placing the forum after a Lesson and chat. I'm placing it there because it gives students a way to assemble materials. Click Add an activity or resource and then Add a Forum:

Your forum will give you a chance to engage students so that they can share new information and insights.

The following steps illustrate how to create a separate forum for each group in your course:
- From the Add an activity... drop-down list, select Forum.
- Enter a Forum name and Forum type for the forum. In the following example, I'm using A single simple discussion to create a single-topic forum where all the postings will be displayed on the same page. This makes the history of the student-teacher discussion very easy to see. This type of forum is most useful for short, focused discussions.
- By selecting Yes, forever for Force everyone to be subscribed? you ensure that all students are subscribed automatically, even students that enroll at a later time.
- The key setting here is Group mode. When we select Separate groups, we create a separate forum for each group in the class. In the next section, we will create a group for each student. The result is a separate forum for each student, available only to that student and the teacher, where they can a hold private conversation.
- Save the forum settings and continue.
Enrolling students
If you have not already enrolled students in the course, you should do so before creating the groups. If the students are already enrolled, move to Creating a group for each student in the next section.
The following steps illustrate how to manually enroll students in your course:
- Open the course into which you want to enroll the students. Then, from the Course Administration drop-down box, select Enrolled users, as shown in the following screenshot:

- On the Enrol users page select Student, as shown in the following screenshot:

- Ensure the Role to assign drop-down list is set to Student. Then, from the list of potential users on the right, select one user. Click the left-facing arrow to enroll that user in your course (refer to the following screenshot):

- Repeat this for each student. If you want to remove a student from the course, select the student from the list on the left and click the right-facing arrow.
- To exit this page, select the course name from the navigation breadcrumbs at the top of the page. This will put you back into your course's homepage and then you can continue with creating a group for each student.
Creating a group for each student
After all of your students are enrolled, go into the course and create a group for each student.
The following steps illustrate how to create groups and assign students to them:
- From the Course Administration block select Groups, as shown in the following screenshot:

- From the Current role drop-down list, select Student. This ensures that you are seeing only users who are enrolled as students in this course. Then, in the field above the Add new group button, enter the name of the first group. Name the group after the student for whom you created it. In this example, I created a group for Moodle Student1 called Student1 and I am about to create a group for Moodle Student2 called Student2.
- After creating all of the groups, add one student to each group. In the following example, you can see that the group Student1 is selected and Moodle Student1 is a member of that group.
- To assign a student to a group:
- Select the group. In the preceding example, you can see the user is about to select the group, Student2.
- Select the student to add to the group.
- Click the Add selected to group button.
- Repeat as needed.
- To exit this page, select the course name from the navigation breadcrumbs at the top of the page. This will put you back into your course's homepage.
The student's private forum will look like any other Moodle forum. However, only the student and teacher will have access to it.