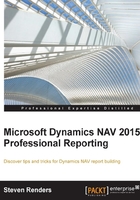
Everything is a Tablix
If you already have some experience in developing RDLC report layouts in Dynamics NAV 2013 or later, then you will surely have noticed that when you select a List, Table, or Matrix from the toolbox and add it to the report body, it shows up as a Tablix in its properties, as you can see in the following screenshot:

The Document Outline
To open the Document Outline window, go to View, Other Windows, and select Document Outline, or use the shortcut: Ctrl + Alt + T:

This was not the case in earlier versions and the reason is that we are now on RDLC version 2010. In RDLC version 2008, the Microsoft SQL Server team decided to merge the List, Table, and Matrix data regions into a new object called a Tablix. Of course they needed a fancy name for the new object and came up with Tablix because:

The change you need to make in your mind is that you need to consider the List, Table, and Matrix controls that you find in the toolbox as templates for the Tablix.
- A List is a Tablix template to display information in a free form layout
- A Table is a Tablix template to display detailed information in a grid layout
- A Matrix is a Tablix template to display grouped information in a grid layout
I find this a great improvement because you can upgrade a table into a matrix. This means you don't have to lose any work from your layout if, during report development, you notice that the table you created actually needs to become a matrix. Instead of deleting the table and creating a matrix, you can simply convert the table into a matrix. On top of that, the Tablix has some other improvements which make it a very flexible report component.
Changing the name of a Tablix
To change the name of a Tablix, you need to click on the Tablix control so that the gray bars become visible at the top and on the left. Then, in the corner on the left top, right-click so that the dropdown menu appears. In the menu, select the Tablix Properties option.
The window that opens contains Tablix Properties and, in the Name property, replace the name with a proper name, as in the following example:

The example comes from Report 1306 Mini Sales Invoice. This report was added in Dynamics NAV 2015 and, in this report, Microsoft used proper names for the Tablixes in the report. This is not the case in all reports.