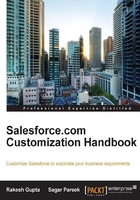
Queues and their significance
In Salesforce, the record's owner will be a user or a queue for lead, case, service contract, and custom objects. Once the records are placed in a queue manually or through an automatic case or lead assignment rule, they remain there until they are assigned to a user or taken by one of the queue members. Any queue member or users above the records in the role hierarchy can take ownership of them in a queue. All the users in a queue have the same access to a record.
Let's start with an example where an organization is using Web-to-Lead to capture leads from their website. Now the organization wants to assign the lead of a particular region to the local marketing reps, so in this case, you can use a queue.
Creating a queue
To create a queue, follow these steps:
- Navigate to Setup | Administer | Manage Users | Queues.
- Click on New.
- Enter the necessary details in the Label, Queue Name, and Queue email address fields and then select Send Email to Members.
- Select the object from the Available Objects pane that you want to create a queue for.

- Select the queue members from the Search dropdown. You can select the User, Public Group, Role, and Role and Subordinates options.

- Click on Save.
Add an e-mail address to the Queue Email field and Salesforce triggers an e-mail notification when new records are placed in the queue. You can use an individual user's e-mail address or a distribution list.
Leave the Queue Email field blank and Salesforce will send notification e-mails to all the queue members individually when new records are placed in the queue.
If we enter an e-mail address into the Queue Email field and check Send Email to Members, Salesforce will send an e-mail notification to all the queue members and the addresses in Queue Email individually when new records are placed in the queue.