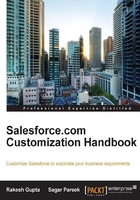
Personal setup
Personal setup allows users to review their personal information registered with Salesforce. Here, a user is allowed certain facilities. They are explained in the following sections.
Editing personal information
You can edit the existing personal information registered with Salesforce, such as First Name, Last Name, Manager, Email address, and Work information. If you change your e-mail address, a confirmation message will be sent to the new address. You must click on the link provided in that message for the new e-mail address to be confirmed. This process ensures system security.
To do this, follow these steps:
- Select the Name tab and click on My Settings.
- From the left-hand side pane, select the Personal tab and click on Personal Information.
- Edit and update your personal information.
- Once done, click on Save.
Changing the password
To change your password, simply follow these steps:
- Select the Name tab and click on My Settings.
- From the left-hand side pane, select the Personal tab and click on Change My Password.
- Enter your old password, then simply enter your new password and select the security question and answer.
- Click on Save.

You will get a new security token via e-mail.
Resetting the security token
If you forget the security token or wish to generate a new one, follow these steps:
- Select the Name tab and click on My Settings.
- From the left-hand side pane, select the Personal tab and click on Reset My Security Token.
- Salesforce will send an e-mail notification to you with a new security token.
Note
A user needs a security token when they are trying to access Salesforce from API tools, such as data loader and IDE.
Language and time zone setup
If you want to change your language and time zone settings, follow these steps:
- Select the Name tab and click on My Settings.
- From the left-hand side pane, select the Personal tab and click on Language & Time Zone.
- When you're done, click on Save.

Grant account login access
By using this feature, users may grant login access to system administrators or support personnel. This is required when system administrators assist with support issues and want to check potential issues with a user's login.
To grant login access, follow these steps:
- Select the Name tab and click on My Settings.
- From the left-hand side pane, select the Personal tab and click on Grant Account Login Access.
- Select the duration for Salesforce.com Support.
- Click on Save.

When the Access Duration is over, Salesforce automatically removes the login access from Salesforce.com support.
Checking connections
When you log in for the first time through connected apps, Salesforce will ask you to enter a verification code. After that, Salesforce will save that IP address so that the next time when you log in from the same IP address, Salesforce won't ask you to enter any verification code.
To check your connections, simply follow these steps:
- Select the Name tab and click on My Settings.
- Select the Personal tab and click on Connections.
- To revoke access, simply click on the Revoke link.

The following aspects are covered in this section:
- OAuth connected apps: This section shows us the apps that we've authorized to log in. Here, the information shown is Connection Created Date, Last Used, Application, Use Count, and Actions. If we want to revoke the access for any of the connections, we can click on the Revoke link before the connection.
- Third-party account links: This section shows the third-party accounts you are allowed access to in order to log in.
Approver settings
Approver settings can be used to opt out of receiving e-mail notifications for approval or to delegate an approver on our behalf.
To configure the approver settings, follow these steps:
- Select the Name tab and click on My Settings.
- Select the Personal tab and click on Approver Settings.
- Select your Delegated Approver (except a group or queue).
- Select your Manager.
- Select any of the options from the drop-down list next to Receive Approval Request Emails, as shown in the following screenshot:

- We can set any of the following options regarding e-mail notifications:
- If I am an approver or delegated approver
- Only if I am an approver
- Only if I am a delegated approver
- Never
Note
When an approval request e-mail is sent to the assigned approver, the delegated approver also receives an e-mail notification that there is an approval request to review. Delegated approvers can't reassign approval requests; they can only approve or reject the approval.
- Click on Save.