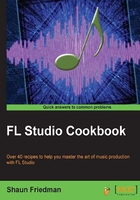
Building your digital audio workstation
In this recipe, you will learn the importance of a DAW in the field of music production. You will also learn to create your very own DAW for recording, playing back music tracks / digital audio, and audio editing.
Getting ready
The main part of your DAW is your computer. You want to have a computer system with the most powerful processor and most powerful memory for speed. Be sure to close other programs so they won't interfere with FL Studio's performance. You should try to get a screen with high resolution and make sure it doesn't have too much glare when near sunlight. The following image depicts the setup of Digidesign MBox2:

Fig 1.3
How to do it…
The basic setup of a DAW will include the following elements:
- Computer: Dell laptop, model N7010. Dell Windows 7.
- Audio interface: This will be selected in Audio Settings inside FL Studio and all of the inputs and outputs will flow through the interface (Digidesign MBox2, shown in Fig 1.3).
- External hard drive: This is what the MBox2 is sitting on. You can stay organized by saving your projects and keeping recorded vocals on this drive. For transfer and access speeds, external drives are slower than internal, and you will not see the same performance with files stored on external drives. A drive with 500 GB of storage is a good size to get started with.
- Headphones: The headphones are connected to a dedicated headphone jack on the MBox2 interface. There is also a dedicated volume control knob for the headphones.
- Monitors/Speakers: The speakers are connected to the monitor outputs of the MBox2. There is also a monitor knob to control the volume of the speakers.
- MIDI keyboard: The MIDI keyboard will control the sounds and parameters inside the software program. If you don't have a MIDI keyboard, your computer's QWERTY keyboard can also control the sounds and functions inside of FL Studio. In the OPTIONS menu in FL Studio, you will want to make sure you have a checkbox selected for Typing keyboard to piano in order to use the QWERTY functionality.
Note
There are also many devices that are related to MIDI controllers, including control surfaces and other devices with physical pads and knobs.
If you like having physical control and using your hands instead of clicking with a mouse, this may be good for you. Instead of clicking-and-dragging with a mouse, you can actually use your hands to turn knobs that control the functions of FL Studio. Some MIDI keyboards actually have knobs and pads on them and other type of control surfaces have knobs, faders, sliders, pads, and touchscreens. When using a MIDI device or MIDI controller, they will connect with five-pin old-style MIDI cables or simply a USB cord. This depends on the manufacturer. Newer MIDI controllers are generally USB based, though you can still utilize old-style devices with a five-pin MIDI plug. They both work the same way. The following screenshot shows the Settings window of the FL Studio:

Fig 1.4
Most controllers must be connected and powered on prior to booting FL Studio. In order to make sure your MIDI controller or MIDI keyboard is working correctly, you can press the F10 key and click on the MIDI tab. You can also go into the OPTIONS menu and select MIDI settings. You want to make sure the orange box is selected where it says Enable, in order for FL Studio to recognize your given MIDI device. You can see this on the upper left area of the FL Studio software, and the part that lights up orange looks like a small five-pin cable, which is FL Studio's symbol for MIDI. Furthermore, if you do not see any activity, you can also click on Rescan devices in MIDI Settings. Initially, your MIDI device will install to your computer using MIDI drivers it finds online, in a similar manner to installing an audio interface, or it may come with an installation disk to install the MIDI drivers and software. You will also want to select your controller and it will be selected in the blue color. In Fig 1.4, USB Axiom 25 is selected and enabled. You will also see the MIDI input activity button light up in orange when you are triggering your MIDI device, as shown in the following screenshot:

Fig 1.5
Tip
The half-moon symbol, also known as the MIDI symbol (lower right-hand side of the preceding screenshot), will light up in orange when you trigger your MIDI device. When it lights up orange, that means everything is communicating properly and your MIDI device is able to control the sounds and parameters in FL Studio. This particular screenshot also shows the hint bar, which displays the useful clues that FL Studio provides while you hover your mouse on any function of the program. Depending on where you hover your mouse, this hint bar will provide you with certain insights. A history of MIDI and its capabilities are listed at http://en.wikipedia.org/wiki/MIDI.
- USB hub: You may need to purchase a USB hub, which will turn a one-port USB hub into a four-port hub or greater. This will help with connecting devices and having room for all of your devices. You may need to connect an iLOK key, USB MIDI keyboard, external hard drive, your printer, and any other USB accessories. Since USB hubs share bandwidth with all devices on the hub, having an external hard drive and a MIDI keyboard on the same hub can cause performance issues.
- Secondary screen (Dual monitors): This is an optional setup. If you connect a separate screen to your computer, it can make it easier to organize your project and increase screen "real estate." With many main subwindows in FL Studio, an alternate screen can be taken advantage of by clicking on the triangle in the top-left-hand-side and checking the Detached option.
Tip
If you do not have an upgraded audio interface, you can still use the factory sound card with ASIO4all as previously discussed. You can use the stereo mini jack (1/8 inch) with the headphone label for headphones or connecting speakers and you can use the stereo mini jack (1/8 inch) with the microphone label for recording any type of audio.
Your speakers and your ears should be an equal distance apart from each other. This means everything should be in a nice equilateral triangle shape. They should also be at ear level. Please remember to turn on your speakers after your computer has booted up; otherwise, your speakers will make a popping sound when your computer boots up and it may damage them. You can turn your speakers on after your computer has booted. Similarly, due to voltage fluctuation, you want to turn your speakers off before you shut down your computer, because it may make a cracking and popping noise that can damage your speakers if they are on during the shutdown process.