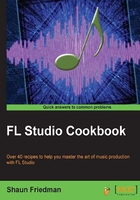
Installing virtual instruments and effects
Installing virtual instruments and effects is how you tweak and enhance the production capabilities of FL Studio. We will review adding virtual instruments in interface consisting of many different sound patches will appear, in which you can scroll through the sound presets and play them on an FL Studio channel, MIDI keyboard, or piano roll. You will usually have the ability to shape new sounds or adjust presets to your liking with the various parameters on each virtual instrument plugin. These virtual instruments are also referred to as software synthesizers. With regards to virtual effects, the same principles apply; the only difference is that you will be utilizing effects on the FL Studio mixer effect chain, which is reviewed in Chapter 6, Using the FL Studio Mixer and Recording Audio. Generally speaking, virtual effects consist of compressors, limiters, equalizers, delays, and reverbs, as well as enhancing tools for vocals and instruments.
Both virtual instruments and virtual effects will generally have a dynamic link library extension, which is abbreviated as .dll. The .dll file must be placed in a specific path on your computer, and when enabled in FL Studio, it will turn into a beautiful graphical plugin. The .dll file can be thought of as caterpillar; once enabled in FL Studio, it becomes a beautiful butterfly. If downloaded from free Internet sources, you will generally have to place them in the correct file path on your computer. Virtual instruments and effects are referred to as Virtual Studio Technology (VST). These are made and coded by many third-party software designers and will usually work in various DAWs. During music production inside FL Studio, virtual instruments will come from the CHANNELS menu of the main FL Studio window. Virtual effects will come from a slot in your FL Studio mixer chain. Installing virtual instruments and effects is a great way to take your music production to the next level.
Getting ready
In order to install a virtual instrument, you will want to follow the installation instructions from your third-party manufacturer. We will now review how to handle the process when working with a .dll file.
How to do it…
Let us review how to install virtual instruments and effects inside of FL Studio with the following steps:
- Download a virtual instrument
.dllfile and save it to your computer. In this example, we are working with a virtual instrument calledPulsation.dllfrom a free website, www.vstplanet.com. - Add your
.dllfile to yourVSTfolder inside of yourImage-Linefolder. In this example, the total path isC:\Program Files\Image-Line\FL Studio 11\Plugins\VST. - From the main FL Studio window, select CHANNELS | Add one | More….
- This will bring up the Select generator plugin box as per Fig 1.6. Click on Refresh followed by Fast scan to see your recently installed plugin, as shown in the following screenshot:

Fig 1.6
- Your recently installed plugin will now show up in red. Click within the small box beside your plugin name as per the following screenshot (the F stands for favorite switch):

Fig 1.7
- Your plugin will now be available in your list (listed in alphabetical order) when you click on CHANNELS followed by Add one. In this particular example, our graphical plugin looks like the one shown in following screenshot, and we have scrolled to the Trance Pulse preset:

Fig 1.8
How it works…
We will review how virtual instruments work in the Adding virtual instruments recipe in palette! We can use the sounds in this VST like any other channel in the step sequencer, in addition to using automation.
There's more…
When using effect plugins, we will generally follow the same procedure with one big difference. We will open up the FL Studio mixer, click on the small triangle dropdown in the mixer effect chain slot (listed 1 through 8 on any mixer track), choose Select/Replace, and then More…. From that point, we will follow the same guidelines with regards to refreshing, using Fast scan, and clicking on the F button next to our new plugin shown in red to activate it. Our effect will then be available on any mixer effect slot when clicking on the small triangle dropdown and hovering on choose Select/Replace.
You may find some really great plugins as freeware online. True, it is wise to purchase high-quality third-party plugins, but sometimes the geeky coders working for these companies were the same people posting freeware online! Be mindful of downloading freeware as you do not want to induce a virus on your computer.
See also
- The Adding virtual instruments recipe in Chapter 4, Building Your Song
- The Working with MIDI Controllers and MIDI Pads recipe in Chapter 4, Building Your Song
- The Adding effects and your effect chain recipe in Chapter 6, Using the FL Studio Mixer and Recording Audio
- The Recording with or without effects recipe in Chapter 6, Using the FL Studio Mixer and Recording Audio
- The Using automation for virtual instruments and effects recipe in Chapter 10, Recording Automation