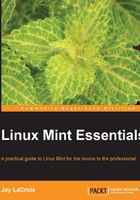
Creating a bootable DVD
The current activity as well as the next one will walk you through the creation of your very own bootable media. This activity will walk you through the creation of a bootable DVD, and the next one will cover the creation of a bootable flash drive. However, you only need to complete one or the other (not both). Whether you should create a bootable DVD or flash drive depends on your needs, what you hope to accomplish, and what kind of hardware you have.
Live DVDs are very useful boot discs that will work on the majority of computers made in the last several years. However, optical drives are no longer a standard requirement on computers shipped today. While most computers still come with a DVD drive, more and more computers are being manufactured without them. For example, if you were to buy an Ultrabook, a live DVD would be useless to you because few (if any) Ultrabooks come with an optical drive. At the time of writing this book, Apple has discontinued optical drives on literally the entirety of their product line. The days of optical media are definitely numbered. If your machine doesn't contain an optical drive, your only choice is to create a bootable flash drive.
If your computer has a DVD drive, a live DVD would be a very useful tool for you to create. You can use it to run a full-featured Mint environment right from the DVD (which is exactly the same as an installed version but runs slower and doesn't retain changes). You can also keep it on hand in case one of your computers suffers a software defect that causes it not to boot, thus enabling you to perform the recovery in a pinch. If your computer doesn't include a DVD drive, then this activity is of no value to you and you should skip it.
To create a live DVD, perform the following steps:
- Access the Linux Mint website (http://www.linuxmint.com) from any computer with an Internet connection and a DVD burner.
- Click on the Download link and download the 64-bit Cinnamon version (unless you decided to go with a different spin).
- In the list that appears, find the mirror nearest to you and click on it. The ISO image should start downloading.
- After the ISO image finishes downloading, burn it to a DVD using the Burn Image option in your burner program. After some time, a bootable disc will be created.
- Reboot your PC with the disc in the drive, and as the BIOS screen appears, press the key combination designated for the boot menu and select your DVD drive as the boot source.
- Linux Mint will now boot into a fully functioning environment, complete with all of its applications.
Note
There are many different DVD-burning applications available for various operating systems, and it is beyond the scope of this book to go over all of them. Generally speaking, avoid the Burn data DVD option as it is not the one you're looking for and will not result in a bootable DVD. The option you're looking for is typically named Burn Image.