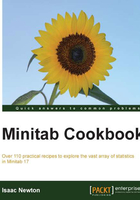
Transposing the columns of a worksheet
Data is often structured with categories denoted in a row and multiple observations of these dimensions in subsequent columns. This can be a popular format used in Excel worksheets. Here, we will transpose this into the column format that is preferred by Minitab in the following manner:

In the preceding screenshot, we can see that different individuals are listed starting from the second column. Their resting pulse is in first row, and after activity in second row, it is preferable for this data to be transposed.
Getting ready
The data used in this example is in the Pulse workbook.xlx file. To get this data into Minitab, follow the Opening an Excel file in Minitab recipe.
How to do it…
The following instructions will transpose the numeric columns of the Pulse workbook file:
- Click on the Data menu and then click on Transpose Columns.
- Select the subject columns in the left-hand column panel by selecting C2 and dragging down through the columns till the end of the column list. Then click on Select.
- In the Create variable names using column section, enter
C1and click on OK.
How it works…
Columns of different data types cannot be transposed with this command. We cannot transpose column 1 from the original data into the numeric data held by the subject columns. Row one of the original worksheet becomes column one of the transposed worksheet. Mixing data types will generate an error. Instead, variable names should be optionally identified by the row categories if they are given in a column of the original worksheet. Here, we use column one to identify the column names of the transposed data.
See also
- The Opening an Excel file in Minitab recipe
- The Stacking several columns together recipe
- The Stacking blocks of columns at the same time recipes