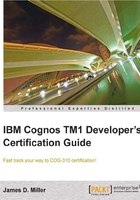
The components of TM1
First we'll get introduced to the client components of Cognos TM1.
Client components
Client components allow access to the TM1 Servers. During a default installation, the following Client components will be installed:
- TM1 Client
- TM1 Perspectives
- TM1 Architect
- TM1 API
- OLE DB Provider
What we mean by OLE DB Provider is simply an external software component that enables TM1 to have specialized access to OLAP data sources such as Microsoft Analysis Services and it is not directly referenced in the current IBM Cognos TM1 Developer (Test COG-310) certification exam, so we will not spend time on it.
Note
All of the client components can be installed on a user (client) machine as well as the (server) machine that the TM1 server components are installed. There is an advantage in having at least one client component installed on a server machine for debugging purposes, however some installation polices may inhibit this practice.
The TM1 (basic) client is accessed through Microsoft Excel as an Add-In and will allow limited access to available TM1 Servers.
As a Cognos TM1 developer, you should know that a Microsoft Excel Add-In is a file that Excel can load when it starts up. The file contains program code that adds additional functionality to Excel, usually in the form of new functions.
TM1 Client does not allow administrative access to any TM1 Servers. It does not offer the ability to set up and run a local TM1 Server.
During the installation, a local version of TM1 Server is installed and can be accessed by TM1 Client, TM1 Perspectives, or TM1 Architect. A local TM1 Server gives you exclusive (administrative) access to data and objects in a set of Windows folders called data directories. During a TM1 Client session, only you can create, browse, and modify data or objects that a local server stores. You can also control where the data directories should be located.
Since the TM1 Client is limited in functionality, most users will choose to install and use TM1 Perspectives (TM1 Client is not covered in the exam, but you should at least be aware that it exists and what functionality it offers).
As with TM1 Client, TM1 Perspectives is loaded and runs as an Add-In to Microsoft Excel.
With TM1 Perspectives, you can access data within TM1 Servers and you can also create and maintain TM1 objects and data on both local and remote TM1 Servers.
During a TM1 installation, you can choose to automatically load TM1 Perspectives (or TM1 Client) when Excel starts. Don't worry, if you missed this during the installation, you can perform the following easy steps:
- Open Microsoft Excel on your desktop.
- Click on Tools | Add-Ins from the Excel menu bar.
- Select Tm1p.xla.
- Click on OK.
When you click on Add-Ins, Microsoft Excel will most likely show you a location where it thinks the TM1P Add-In file exists.
You will almost never find the TM1P file where Excel says it should be, so you will need to browse to the location on your machine where TM1 installed the file as shown in the following screenshot:

The TM1P Add-In file is usually installed during installation to the directory folder Cognos\TM1\bin.
The default version of Tm1p.ini allows multiple users to use TM1 on a given computer. Tm1p.ini must be present the first time a user starts TM1 on the computer, as the parameters in the system default version govern the behavior of the initial startup of the TM1 Client for each user.
After a user starts TM1 on the computer, a user-specific copy of Tm1p.ini is created in %APPDATA%\Applix\TM1\Tm1p.ini. In most cases, the full path to the Tm1p.ini file is:
C:\Documents and Settings\<user name>\Application Data\Applix\TM1\Tm1p.ini.
The user-specific copy of Tm1p.ini accepts all parameter settings and changes for the user and governs the behavior of the TM1 Client for all subsequent user sessions of the TM1 Client.
It is important to know how to locate and configure the Tm1p.ini file. As you will find references to the file's purpose and settings of the file in the exam and in practice, you will have occasion to access and update it.
For your users running TM1 Clients on Windows Vista and Windows 7, application data (and therefore the Tm1p.ini file) is stored differently. To locate the .ini file, open a command line prompt, for example - Start | Run | cmd.
Execute the command set APPDATA to discover where the application data (and the Tm1p.ini file) is stored. The directory that is displayed will contain a directory named Applix\TM1 that will contain Tm1p.ini.
Some of the most interesting (and important) .ini file parameters are:
ConnectLocalAtStartup:This parameter is set toTrueorFalseand indicates whether the client automatically attempts to connect to the local server at startup. For most users it is advantageous not to connect to the local server.AdvancedRulesEditor:This parameter is set toTrueorFalseand will indicate the type of TM1 Rules Editor that is used. The advanced Rules Editor has an enhanced interface and is somewhat more complicated and may or may not be a good choice to offer to the user, depending on that user's skill level.DisplayApplications, DisplayChores, DisplayControlCubes, DisplayCubes, DisplayDimensions, DisplayProcesses:These parameters (set toTrueorFalse)indicate whether TM1 Perspectives will display application folders, chores, cubes, dimensions, or processes to the user. At this point in my career I have never seen these parameters set to values other than their default values.DisplayExplorerPropertiesWindow:This is again aTrueorFalseparameter that indicates whether the Properties pane is visible in Server Explorer on startup. The Properties pane can be helpful to some users, but there is a slight performance impact with it "turned on" and visible. You may want to set this default toFalse. The Properties pane can be made visible later in TM1 Server Explorer by clicking on View and then selecting Properties Window.DisplayReplications:ThisTrue/Falseparameter should be set toFalsefor most users. This parameter indicates whether the Replications group is visible in Server Explorer at startup.
TM1 Architect is a standalone TM1 Client application (meaning that it does not plug in to Microsoft Excel) and is used to create and maintain data and metadata on both local and remote TM1 servers.
Usually, you will see a separate menu item on your computer's desktop for accessing TM1 Architect directly as shown in the following screenshot:

This is a tool that will be used by a TM1 user who is granted at least minimal "administrator" privileges (that is, a developer or programmer type).
It is best to use Architect when focusing on Turbo integrator scripting or possibly checking security assignments because it allows access to these features of TM1 without having to load Microsoft Excel.
Again, TM1 Architect does not hook into Microsoft Excel and cannot be used directly to create and maintain TM1 enabled Excel worksheets.
Server components
TM1 Server components are the "heart" of TM1. These components run on the machine receiving and replying to all requests from TM1 clients.
Unlike the TM1 Client components (discussed above) not all of the TM1 Server components are installed during a default or standard installation.
The server-side TM1 components are described next.
The TM1 Admin Server is considered the "parent process" or "hosting process" of all other TM1 processes.
This is the process that keeps track of all other TM1 Server components running on the network. An Admin Server process runs on a computer and is known as the Admin Host.
During the installation, the TM1 Admin Server is automatically set up as a machine service for you. TM1 Servers (discussed later in this chapter) must be set up manually to be run as application services.
When each TM1 Server starts, that server registers itself with the Admin Server that is running on a specified Admin Host.
TM1 Clients reference the Admin Server to determine which TM1 Servers are available on the network.
TM1 Server processes (described next) reference the AdminHost parameter in their own configuration file (Tm1s.cfg) to determine which admin host to register with. It is as follows:
AdminHost=mycomputername
If a user cannot access a TM1 application, you should verify that the TM1 Admin Host is configured correctly and is running. In some instances, you may need to stop and then restart the TM1 Admin Host (keeping in mind that all TM1 Servers currently registered with the TM1 Admin Host will need to be restarted).
Also note that, although TM1 Servers register with a single Admin Host, all TM1 clients (TM1 Client, TM1 Perspectives, and TM1 Architect) can reference multiple Admin Hosts simply by listing them all under Login Parameters/Admin Host in the upper left of the TM1 Options dialog.
In the following screenshot, three admin hosts (host1, host2 and host3) are listed and therefore, all TM1 Servers currently running on these machines will be visible in these users' TM1 Server Explorer:

TM1 Server configuration files by default reside in the TM1 Server's SData folder.
The SData folder can be reviewed for file and timestamp information as required to note the last time these objects were updated.
The TM1 configuration (.cgf) file is a simple text file that can be accessed and updated using a simple text editor like Windows notepad.
Some of the most interesting (and important) parameters that are contained in the configuration file are as follows:
ClientVersionMaximum:This parameter sets the version of the TM1 Client components that can access this TM1 Server. This is important because, in the production environment, a TM1 Server may be upgraded to a newer version of the software while others in the server farm remain at an older version level. In this case, not all of the TM1 user machines may have the latest TM1 Client software installed and you may wish to limit which versions can access this server.ServerName:This parameter will indicate the TM1 Server name (not the physical machine name where the server is running, but the TM1 application server service name. For example "finance_1").DataBaseDirectory:This will be the specific physical path to the TM1 Server'sSDatafolder and must end with a\.
The TM1 Server is a process that manages all requests from all TM1 clients. It loads the names of all available permanent objects (cubes, dimensions, and so on) into the machine's memory and responds to client requests by performing calculations, consolidations, and updates as required. Refer to the following screenshot:

The TM1 Server also manages security-granting or denying access to server objects and maintaining a log of changes to the database.
Multiple TM1 Servers can be viewed and accessed through a single TM1 Server Explorer (via TM1 Client, TM1 Perspectives, TM1 Architect, or TM1 Web) if it is configured properly.
TM1 Web refers to all the web server components required to access the TM1 Servers (and their data) using a web browser.
TM1 Web is not a part of the standard installation and you must perform a TM1 Web installation to install these components.
TM1 Web is commonly used to access TM1-enabled Excel worksheets and reports using a web browser.
To set up a reference for a TM1 worksheet or report, the developer must publish each of them to the application folder. This is accomplished as follows:
- Open the worksheet or report to be published in Microsoft Excel.
- Click on the TM1 menu.
- Select Save Workbook On TM1 Server....
- Select Upload New Application File to TM1 Server....
- Navigate to (and select) the application folder location on the server where you want the file to reside.
Two reports published to a TM1 Server are shown in the following screenshot. The secured or "private" report is visible only to the TM1 user who published the report and is designated with a "key icon":

TM1 Top is a TM1 "utility" that enables you to dynamically monitor and manage threads (active user sessions) running in an instance of a Windows or UNIX TM1 Server.
The current version of TM1 Top runs only on a Windows system and is available only with the Windows installation of TM1.
Note
To monitor a UNIX TM1 Server, use the TM1 Installation Wizard to install TM1 Top on a Windows system and then configure TM1 Top to connect to the UNIX TM1 Server. When the AdminHost and ServerName parameters are pointing to a UNIX machine, TM1 Top will monitor the UNIX environment. See the IBM Cognos TM1 Operations Guide for details on configuring the Tm1Top.ini file—IBM.
When TM1 Top is installed, it sets up a Tm1Top.ini file that you can configure to point to the TM1 Server that you want to monitor. Using a text editor such as Microsoft's notepad, you can edit the file and provide your server name and the machine (or admin host) that the server is running on. In addition, if you provide a log file name, TM1 will write a snapshot of its display to the file in regular intervals (specified by the logperiod parameter):

Note
If you are a TM1 user with administrative access, TM1 Top may be used to cancel any current TM1 user thread. This practice should be approached with caution as a thorough understanding of what the user thread is doing and the reason for canceling it is recommended.
The following screenshot shows a running TM1 Top session. Note that the two active user sessions shown in the screenshot are actually TM1 Admin Server sessions—not individual TM1 users.

This component is installed by default only as a part of the TM1 Contributor installation, not as a part of the standard TM1 installation.
TM1 Contributor includes:
- TM1 Contributor Web Client: This is a web-based client used to browse and contribute data within the TM1 Contributor workflow application.
- TM1 Contributor Administration: This is a configuration, design, and management tool used by administrators to build planning applications and set security on applications.