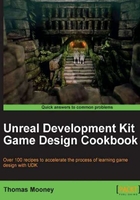
上QQ阅读APP看书,第一时间看更新
Cooking a map in Unreal Frontend
Once you've made a level, or a set of them, you can cook the content (to distil out from the editor only what is used) and then package that to a game installer that can run on any capable PC without having to have UDK itself there too. In this recipe the cooking process is outlined for a simple test case.
Getting ready
Load any map, or the C:\UDK\~\UDKGame\Content\Yourfolder\Yourfirstmap.UDK you made in the recent recipe Beginning, building and testing a level.
How to do it...
- Make sure that the level you've chosen has been built (Build | Build All) or press [
 ], because the cooking process uses the baked lighting information.
], because the cooking process uses the baked lighting information. - In the level's View | World Properties | Game Type property set UTGame, if it isn't set already and save to
C:\UDK\~\UDKGame\Content\Maps\CookMe.UDK. It is good to have a different folder for final, cookable maps and maps that are still being developed. - Close UDK, then in Windows go to Start | All Programs | Unreal Development Kit | ~ | Tools | Unreal Frontend. Frontend can be used to launch the editor, to launch a game to play, or to package a game. You can also use the search field to pop it up quickly, as shown here:

- Once Frontend launches, choose the type of game you are cooking using the preset. Two types are for mobile, and one is for PC. In this case, choose the PC version which is called DM-Deck.

- In the Maps to Cook window, highlight the entry DM-Deck and choose Remove. Then click the Add... text button, and choose it from the list (which shows all the valid maps UDK can find in UDKGame\Content). If you haven't got a map to use, the name of any map in the list will do. After all, this is just a test run.

- If you intend to bundle together several maps for cooking, you can specify the initial launch map in the field called Launch Map, by turning on Override Default and choosing one from the list, which is based on the maps to cook. Remember, if an included level depends on another (for a menu or go to map upon completion), to avoid errors you will have to include that to cook too.

- You can set the Target Directory for the output file (although to be safe, you may as well leave the default setting for this alone).
- Along the top of the Frontend interface there are big glossy icons. Click Launch to show the options for it (on mouse release), and click the checkbox to disable this feature. Then, since for now you don't need to compile any scripts, just click on Cook and choose Clean and Full Recook. Then wait till you see the report in the feedback panel showing success.

- Now click the icon for Package Game and enable its Step Enabled checkbox, and then click the embedded Package Game command. A dialog will appear asking for a GameLongName and a GameName. GameLongName determines the way your game will appear in Windows in the Start | All Programs menu. The GameName is what's given to the installer filename. Appended to this will be the prefix UDKInstall, so if you typed in MyGame as your GameName, you'd get UDKInstall-MyGame.EXE.
- Press Package Game after entering these names, and wait till you get the success notice returned in the messages in Frontend. Once finished you'll have an .EXE installer which installs the same way UDK installs in the folder you specified in the Target Directory field.