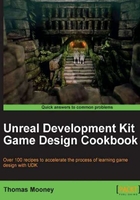
上QQ阅读APP看书,第一时间看更新
Mobile device emulation
If you are using a UDK version from June 2011 onwards, once you've made a level, you can test how it may appear on an iPad or similar mobile device. This recipe covers the feature and also briefly explains how to deploy a game to a device.
How to do it...
- With your map loaded press the Emulate Mobile Features icon, the first in the row of icons pictured below. This shows how the game may appear visually.

- Save your level, then click the icon Edit Mobile Previewer Settings [
 ]. Choose Resolution | iPad and also choose Orientation | Landscape. Of course, you can set these according to your target output. In Features, ensure that iPad is set. Press Save Settings. You could alternatively choose all the iPhone 4 settings.
]. Choose Resolution | iPad and also choose Orientation | Landscape. Of course, you can set these according to your target output. In Features, ensure that iPad is set. Press Save Settings. You could alternatively choose all the iPhone 4 settings.

- At the bottom of the Settings window there is a Play button.
- Alternatively, you can also click the icon in the editor next to the settings icon, called Start this level on Mobile Previewer [
 ]. That's really all there is to it. Your PIE session should include a UI with on screen joysticks that emulate iPad controls. Mouse dragging stands in for input from fingers on a touch screen.
]. That's really all there is to it. Your PIE session should include a UI with on screen joysticks that emulate iPad controls. Mouse dragging stands in for input from fingers on a touch screen. - When you are happy with your level performance running in device emulation mode, you can actually install to an iOS game directly from the editor using the Install on iOS device icon [
 ]. Right-click on this to use a command line in order to enter game-specific settings such as the number of players.
]. Right-click on this to use a command line in order to enter game-specific settings such as the number of players. - The game will cook through a background instance of Frontend then provide a dialog for deployment.
- Bear in mind that to actually send an iOS game to hardware you need to be an iOS registered developer. You can register as one from the dialog after pressing Install on iOS device, or do so through Apple's website: http://developer.apple.com/programs/ios/; though because Apple does levy an annual fee for the right to develop on their platforms you want to be ready to do so before you start paying out. Once you are registered you can proceed through the Unreal iOS Configuration dialog to provision and deploy your game. More information on this is available through a link to UDN inside the dialog itself. If you run this by mistake, it is quite okay just to cancel it.

- For provisioning, should you be taking things that far, it is recommended on PC to use Safari, given it is Apple's main web platform, as iOS provisioning is generally aimed at Mac computers. Once through the provisioning stage you'll wind up with certification files to import back into the Unreal iOS Configuration wizard, and once those are imported, the last step is to set the bundled content names and display names that will be used by the device for your game's icon.
- Once those steps are complete, and you press Ready to Package, your game is sent to the device. This assumes you have gone through the steps starting from the editor, as currently Unreal Frontend itself doesn't complete this stage.
- Existing developers of iOS applications who wish to develop iOS games using UDK must export their certificate and private key from the Keychain Access application in order to import it on a PC running UDK.