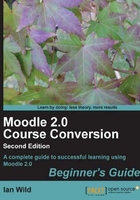
Time for action – giving students individual files
- Go to your course page and choose the topic you want to add the file to. I'm going to add my handout to Topic 1 (Getting Things Flying…).
- Are the Add a resource... and Add an activity... options visible on your course main page?

If not then you need to turn editing on (press the Turn editing on button—usually in the top right-hand corner of the page).
- Click on Add a resource and choose File. This displays the Adding a new File… page:

- In the General box, I'm going to call this resource Sources of Energy (that's what the handout is about). You'll also need to type in a description (note this can be as short or long as you like):

- In the Content box press the Add... button:

- The File picker dialog window is displayed. Click on the Private files link on the left of the dialog:

- All of the files in your Private files area will be displayed in the right-hand pane in the File picker. Use the File picker to select the file you want to hand out:

- Once chosen, press the Select this file button:

- The file is now selected in the Content box:

- In the Options box, select how you want the file to display using the Display drop-down menu. I tend to choose In pop-up (there's more on different display types later in this section):

- Press the Save and return to course button (if you press Save and display and you have a pop-up blocker installed on your computer then your file won't be shown).
- You are now back at your course front page. There should be a Word icon (if you uploaded a Word document), and the resource name immediately under the Topic 1 description:

- Click on the link to the resource and the document should load in a new window.
What just happened?
We've learned how to upload a file and how to include it in our course. Note that, although students can download a file from My private files area, as the name suggests, they can't upload one. You don't have to worry about students changing your files (if you want to upload a document for students to modify then we'll be looking at this task later in the book).
Accessing collections of files
Imagine you've got lots of files you want to provide (say photographs of a school trip). I've got quite a few photographs of experiments from previous years that I've carried out with my students that I want to make available. I've got those images stored in directories—one for each year on my laptop:

…and I've uploaded them to My private files using the techniques we have learned so far:

Now I am going to display a link to these files from the course front page. Here's how: