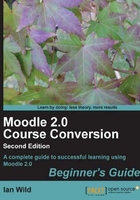
Time for action – displaying a folder
- Choose a topic in your course (I'm going to choose "Basic Rocketry") and click on Add a resource... (if you don't see this option then check to see whether you have editing turned on).
- Select Folder from the list.
- Give this new link a name. I'm going to call the link Jam Jar Jet Practical (2010). Enter a short description.
- In the Content box, click on the Add... button. In the File picker dialog click on the Private files repository from the list of available repositories on the left. Select the files you wish to display. Notice that you'll need to add files one at a time (if you're an old-time Moodle user then you'll be used to simply choosing a folder in your course files area but you can see that Moodle no longer works in this way):

- The files to be displayed in the folder will be listed on the Adding a new Folder page:

- Click on the Save and return to course button. A new folder will be added to your course:

- If I click on my new Jam Jar Jet Practical (2010) link I see this:

What just happened?
Not only can we provide links to individual files from the course main page, we can also gather files into folders. I uploaded all of the images for handing out into a single folder in My private files area. Note that the folder I added to my course page could have contained files from various folders in My private files. There are advantages and disadvantages to doing this. For example, I can now make all of my photographs from the 2010 Jam Jar Jet experiments available to students without me having to make a link for each one. But, when I open the folder, I get a list of files with pretty meaningless names. However, another advantage is that students only have read-only access to the files—they can't upload or remove them.
A default Moodle installation doesn't support thumbnails, which can be a problem if you've just given access to a directory full of images. But don't worry: speak to your Moodle administrator about this and they will be able to install one of many image slideshow plugins available from Moodle.org.
Repositories
Moodle is designed to be a virtual learning environment/course management system. But there's nothing wrong with simply using Moodle as a repository to store files: one clear advantage is that you can easily control who has access to the files and the access can be anytime and anywhere (unlike a shared drive in your school or workplace, for instance). Moodle can act like a file repository but, cleverer still, Moodle can connect to specially designed file repositories. What do I mean by that? Have you ever used YouTube? That's a repository for video files. Have you ever uploaded a picture to Flickr? That's a repository for images. To understand how Moodle can connect to external repositories, let's take another look at the File picker dialog. Recall that the links down the left-hand side of the File picker are links to repositories:

You might well see more links to "repositories" in your File picker. For instance, the photo-sharing website Flickr (http://www.flickr.com) can be configured as a repository. Do you use Dropbox (http://www.dropbox.com) to share files between home and work? Our school admin set one up for us so that staff in our department can share files—and access them easily from home, too. If you've something similar then Dropbox can be added as a repository, too. If I ask my Moodle admin to enable the Flickr and Dropbox repositories in Moodle, then my File picker now looks like this:

I could now, if I want, include files from Flickr in the folder I created in the previous Time for action section:

I've added into the folder the picture of hot air balloons from the Flickr repository. It's worth noting that Moodle has made it's own "internal" copy of the picture and added this copy into the folder (and no, unfortunately we didn't all get to go up in a hot air balloon as part of the Jam Jar Jet experiment).