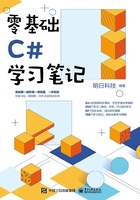
1.3 熟悉Visual Studio 2017
本节对Visual Studio 2017 中的菜单栏、工具栏、“工具箱” 窗口、“属性” 窗口和 “错误列表” 窗口等进行介绍。
1.3.1 创建项目
初期学习C# 语法和面向对象编程主要在Windows 控制台应用程序环境下完成,下面将按步骤介绍控制台应用程序的创建过程。
创建控制台应用程序的步骤如下。
步骤1,依次选择 “开始”→“所有程序”→“Visual Studio 2017” 命令,进入Visual Studio 2017 起始页,如图1.5 所示。

图1.5 Visual Studio 2017 起始页
步骤2,启动Visual Studio 2017 之后,可以通过两种方法创建项目:一种是在菜单栏中依次选择 “文件”→“新建”→“项目” 命令,如图1.6 所示;另一种是在Visual Studio 2017 起始页选择 “新建项目” 板块中的相应命令,如图1.7 所示。

图1.6 在菜单栏中依次选择 “文件”→“新建”→“项目” 命令

图1.7 选择 “新建项目” 板块中的相应命令
使用其中一种方法创建项目,弹出 “新建项目” 对话框,如图1.8 所示。

图1.8 “新建项目” 对话框
学习笔记
在图1.8 中,选择 “Windows 窗体应用(.NET Framework)” 即可创建Windows 的窗体程序。
步骤3,选择要使用的.NET 框架和 “控制台应用(.NET Framework)” 后,用户可对所要创建的控制台应用程序进行命名、选择存放位置、是否创建解决方案目录等设定(在命名时可以使用用户自定义的名称,也可使用默认名ConsoleApp1;用户可以单击 “浏览” 按钮设置项目存放的位置;需要注意的是,解决方案名称与项目名称一定要一致),然后单击 “确定” 按钮,完成控制台应用程序的创建。
1.3.2 菜单栏
菜单栏显示了所有可用的Visual Studio 2017 命令,除“文件”“编辑”“视图”“窗口”“帮助” 菜单外,其还提供了编程专用的功能菜单,如 “项目”“生成”“调试”“工具”“测试” 等菜单,如图1.9 所示。
每个菜单项中都包含若干个菜单命令,分别执行不同的操作。例如,“调试” 菜单包括调试程序的各种命令,如 “开始调试”“开始执行”“新建断点” 等命令,如图1.10 所示。
图1.9 Visual Studio 2017 菜单栏

图1.10 “调试” 菜单
1.3.3 工具栏
为了操作方便和快捷,菜单项中常用的命令按功能分组,分别放在相应的工具栏中。通过工具栏可以快速地访问常用的菜单命令。常用的工具栏有标准工具栏和调试工具栏,下面分别进行介绍。
(1)标准工具栏包括大多数常用的命令按钮,如“新建项目”“打开文件”“保存”“全部保存” 等。Visual Studio 2017 标准工具栏如图1.11 所示。

图1.11 Visual Studio 2017 标准工具栏
(2)Visual Studio 2017 调试工具栏包括对应用程序进行调试的快捷按钮,如图1.12 所示。

图1.12 Visual Studio 2017 调试工具栏
1.3.4 “工具箱” 窗口
工具箱是Visual Studio 2017 的重要工具,每一个开发人员都必须对这个工具非常熟悉。工具箱提供了进行C# 程序开发所必需的控件。通过工具箱,开发人员可以方便地进行可视化的窗体设计,简化了程序设计的工作量,提高了工作效率。根据控件功能的不同,将工具箱划分为10 个栏目,如图1.13 所示。单击某个栏目,将显示该栏目下的所有控件。当需要某个控件时,可以通过双击所需要的控件直接将控件加载到Windows 窗体中,也可以先单击选择需要的控件,再将其拖动到Windows 窗体上。

图1.13 “工具箱” 窗口
学习笔记
“工具箱” 窗口在Windows 窗体应用程序或ASP.NET 网站应用程序中才会显示,在控制台应用程序中没有 “工具箱” 窗口,图1.13 中显示的 “工具箱” 窗口是Windows 窗体应用程序中的 “工具箱” 窗口。
1.3.5 “属性” 窗口
“属性” 窗口是Visual Studio 2017 中的另一个重要工具,为C# 程序的开发提供了简单的属性修改方式。Windows 窗体中的各个控件属性都可以由“属性”窗口设置完成。“属性” 窗口不仅提供了属性的设置及修改功能,还提供了事件的管理功能。“属性” 窗口可以管理控件的事件,方便编程时对事件进行处理。
另外,“属性” 窗口采用了两种方式管理属性和方法,分别为按分类方式和按字母顺序方式,读者可以根据自己的习惯采用不同的方式。在该窗口下方还有简单的功能说明,方便开发人员对控件的属性进行操作和修改。“属性” 窗口的左侧是属性名称,右侧是属性值。“属性” 窗口如图1.14 所示。

图1.14 “属性” 窗口
1.3.6 “错误列表” 窗口
“错误列表”窗口可以对代码中的错误进行即时提示并提供了可能的解决方法。例如,当某句代码结束时,如果忘记输入分号,“错误列表” 窗口中就会显示如图1.15 所示的错误提示。“错误列表” 窗口就好像一个错误提示器,它可以将程序中的错误代码及时地显示给开发人员。

图1.15 “错误列表” 窗口
学习笔记
双击错误列表中的某项,Visual Studio 2017 会自动定位到发生错误的代码处。