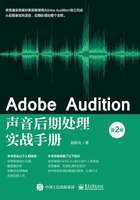
1.2 用波形编辑器简单编辑单个音频文件

视频:编辑单个音频文件
打开音频文件
打开Adobe Audition后,选择“文件”菜单中的“打开”选项,在弹出的窗口中选择需要打开的音频文件。也可以使用文件面板将所需音频文件导入,然后双击文件名即可用波形编辑器打开音频文件。
快速修剪音频
关键词:
时间选择工具。
应用场景:
有时我们只需对音频文件进行一些简单的修剪工作,比如删掉开头、结尾的一段音频,或是将其中一段音频保存为单独的音频文件,这时可以用时间选择工具确定我们需要删除或保存的音频范围。
操作步骤:
1.在工具栏中选择“时间选择工具”![]() 。
。
2.在音频文件的波形显示中按住鼠标左键并拖动,选取目标范围,如图1-14所示。

图1-14 选择了部分音频的波形示意图
3.将鼠标指针悬浮在所选范围的边缘,指针会变成双向箭头的形状,这时按住鼠标左键并拖动可以对所选范围进行微调。
4.如果想删掉这一部分,则按Delete键即可;如果误删,则可以按Ctrl+Z组合键来撤销操作。
如果想将所选部分保存为单独的音频文件,则可以在所选范围内单击鼠标右键,在弹出的菜单中选择“存储选区为”选项,在弹出的对话框中选择保存位置后单击“确定”按钮即可(如果此时效果组面板中有效果器,则会提示要先单击“应用”按钮后才能保存)。
快速改变音频音量大小
关键词:
HUD、标准化。
应用场景:
有时我们想快速将音频文件的音量提高到最大限度,或是简单地整体提升、降低音量,那么可以使用HUD和“收藏夹”面板中的标准化功能来完成。
操作方法:
·方法1,使用HUD(平视显示器)。
如图1-15所示,在HUD中,单击数字,输入想变更的分贝值,然后按回车键即可。比如想增加3分贝就输入“3”,想减小6分贝就输入“-6”。

图1-15 波形编辑器中的HUD
·方法2,使用标准化功能。
在收藏夹面板中(默认与文件面板并排在一起,单击“收藏夹”字样即可切换到该面板),双击“标准化为-0.1dB”按钮即可将音频文件的最大电平峰值提升到-0.1dB,这是让音频文件的电平达到最大值的快捷方法。
原理讲解:
在数字音频的世界中,0.0dB是可使用的最大电平值,超过这一数值会产生失真,而所谓的“标准化”就是让音频中电平最高的点达到这个最大值(为保险起见达到略低于0.0dB的-0.1dB),这个点也是音频文件的“峰值”,这样一来,峰值之外的电平也就达到了可能的最大值。
快速添加音量淡入、淡出效果
关键词:
淡入、淡出。
应用场景:
如果我们想在音频的开头和结尾让音量逐渐增大、减小,可以在波形编辑器中使用“淡入”和“淡出”功能来实现。
操作步骤:
1.在音频文件的开始位置,单击并向右拖动“淡入”按钮即可添加音量逐渐增大的效果,拖动距离的长度决定了整个音量渐变的持续时间。反之,如果想在结尾添加音量逐渐减小的效果,则向左拖动音频文件结束位置的“淡出”按钮即可,如图1-16所示。

图1-16 “淡入”与“淡出”
2.在波形编辑器中所做的淡入、淡出效果是有破坏性的,松开鼠标左键的时候会直接反映到波形的显示中,所以如果对第一步的操作不满意,则应该按Ctrl+Z组合键取消操作,之后再调整一次。
保存文件
前面说过,在波形编辑器中使用“文件”菜单中的“保存”功能,可能会直接更改硬盘上的原文件,造成不必要的麻烦,所以我们最好使用“文件”菜单中的“另存为”功能,将编辑过的音频另存为一个独立的文件,这样我们就同时保存了原文件和编辑后的文件了。如果之后对编辑结果不满意,则可以重新打开原文件进行再次编辑。