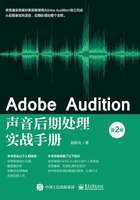
1.3 用多轨编辑器简单编辑多个音频文件

视频:编辑多个音频文件
新建多轨会话
打开Adobe Audition之后,选择“文件”>“新建”>“多轨会话”选项,即可弹出“新建多轨会话”对话框,如图1-17所示。在这里我们要对会话名称、文件夹位置、模板、采样率、位深度、主控进行设置。

图1-17 “新建多轨会话”对话框
对初学者来说,在“模板”下拉菜单中选择“无”,在“主控”下拉菜单中选择“立体声”。单击“浏览”按钮即可设置文件夹位置,新建工程之后,工程文件、录制的音频文件都会存放在这个文件夹里。
位深度越高,越能产生更大的动态范围、更高的保真度。Adobe Audition建议将位深度设置为“32(浮点)”位,然后在最终导出的时候再设置位深度为16位或24位。我们听的CD中音频位深度是16位,DVD中音频的位深度是24位。
采样率越高,音频文件就能够记录更高的频率。人耳能听到的频率范围是20Hz到20000Hz。当采样率设置为44100Hz的时候,能够记录的最高频率是22050Hz,已经超过了人耳能听到的最高频率,所以理论上已经足够了。这也是CD中音频所使用的采样率,而DVD则会使用更高的48000Hz采样率。
对于初学者来说,采样率可以设置为44100Hz,如果是为视频制作音频,则可以选择48000Hz。
设置好之后单击“确定”按钮即可新建多轨会话。
导入音频文件
选择一个音轨之后,从“文件”菜单中选择“导入”选项即可将音频文件添加到对应音轨上,导入的音频文件的开始位置会位于当前播放指针所处的位置。
另外,也可以使用文件面板进行导入,单击文件面板上的“导入”按钮之后,在弹出的窗口中选择需要导入的文件后单击“确定”按钮,音频文件就会出现在文件面板中,这时按住鼠标左键将文件拖动到工程窗口中即可。
修剪音频
使用工具面板中的“移动”工具和“切割所选剪辑”工具,即可完成简单的修剪音频任务。选中“切割所选剪辑”工具之后,将鼠标指针放在需要切开的位置并单击,音频剪辑就被切开了。这时选择“移动”工具,拖动音频剪辑即可改变它的位置。
快速添加音量淡入、淡出效果
与波形编辑器类似,在多轨编辑器中每个音频剪辑的左上角和右上角分别有淡入、淡出按钮,如图1-18所示。使用这两个正方形的按钮,即可快速为音频剪辑添加淡入和淡出效果。但与波形编辑器不同的是,在多轨编辑器中添加淡入、淡出效果只会改变回放时的音量大小,不会对原文件进行更改。

图1-18 快速添加淡入、淡出效果
独奏、静音
每个音轨上都包含标有“M”(Mute,静音)、“S”(Solo,独奏)的按钮。单击“S”按钮,回放的时候只有激活了“S”按钮的音轨才能发出声音,而单击“M”按钮则可以让音轨在回放的时候静音,如图1-19所示。

图1-19 音轨上的独奏、静音按钮
新建音轨、删除轨道
在Adobe Audition中针对音轨的大部分操作选项都位于“多轨”菜单中,如图1-20所示。其中“轨道”子菜单中就包含了添加单声道音轨、删除所选轨道等选项。

图1-20 “多轨”菜单
选择“添加立体声音轨”选项即可新建用于回放立体声音频文件的立体声音轨,而“添加单声道音轨”选项则可以新建用于录制单声道人声的音轨(例如解说词)。如果要删除某个轨道,则需要先在多轨编辑器中选择相应轨道,然后在该菜单中选择“删除所选轨道”选项。
缩放
在多轨编辑器的右下角,有一排缩放按钮可用于对当前的视图进行缩放,如图1-21所示。

图1-21 缩放按钮
从左到右依次是:纵向放大按钮、纵向缩小按钮、横向放大按钮、横向缩小按钮、全部缩小按钮、放大入点按钮、放大出点按钮、缩放至选区按钮、缩放所选区域按钮。
部分按钮功能含义如下:
·全部缩小按钮:单击该按钮可以将视图调整为完整显示整个工程的内容。
·放大入点按钮:如果用时间选择工具选取了一个范围,那么单击该按钮会以所选范围开始的位置为中心进行横向放大。如果没有选择范围,则会以当前播放指针所处的位置为中心进行横向放大。
·放大出点按钮:如果用时间选择工具选取了一个范围,那么单击该按钮会以所选范围结束的位置为中心进行横向放大。如果没有选择范围,则会以当前播放指针所处的位置为中心进行横向放大。
·缩放至选区按钮:如果用时间选择工具选取了一个范围,那么单击该按钮会将显示区域横向缩放到当前所选择的范围。
·缩放所选区域按钮:单击该按钮会将当前所选择的音轨纵向缩放为充满视图。
导航
多轨编辑器中的横向导航栏和纵向导航栏位置如图1-22所示。

图1-22 横向导航栏和纵向导航栏
拖动导航栏中的选区范围,可以将视图横向、纵向移动到工程的其他位置。在选区边缘按住鼠标左键并拖动可以更改当前的显示范围,因此也可以用导航栏中的选区来进行缩放。
保存多轨会话
选择“文件”菜单中的“保存”选项即可保存当前多轨工程,如果当前工程包含工程文件夹之外的文件,则会弹出提示对话框,询问是否将这些文件复制到工程文件夹中,如图1-23所示。一般情况下如果硬盘空间允许,最好单击“是”按钮,因为这样工程所使用的所有文件会汇总到工程文件夹中,防止下次打开的时候找不到之前使用的文件。

图1-23 复制文件对话框
将工程导出为音频文件
选择“文件”>“导出”>“多轨混音”选项可以将编辑结果导出为音频文件。在“多轨混音”子菜单中,“整个会话”选项会将工程中的所有内容导出为音频文件,“时间选区”选项只导出当前所选择的时间范围中的音频内容,而“所选剪辑”选项则只会把当前所选择的所有音频剪辑形成的内容导出为音频文件。