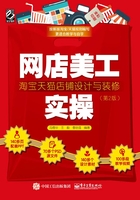
3.1.3 宝贝图片的调色处理
在为宝贝拍摄时并不是所有的图片都能达到理想效果,有时因为环境等因素,拍出来的图片会出现发暗、曝光不足、颜色不正等问题。本节就通过案例为大家讲解利用Photoshop CC校正此类问题的方法。
处理曝光不足的图片
在太阳下或光线不足的环境中拍摄时,如果没有做好相机的设定,就会拍出太亮或太暗的图片。如果图片曝光不足,画面会出现发灰、发暗的问题,从而影响图片的质量。要想将图片以最佳状态进行储存,一是在拍照时调整好光圈、角度和位置,以得到最佳效果;二是使用Photoshop对拍摄质量不好的图片进行修改,得到最佳效果。本例就为大家讲解如何使用“色阶”命令修正因曝光不足而产生发灰效果的图片,具体操作步骤如下。

1.启动 Photoshop,打开一张曝光不足的图片,如图3-39所示。
2.通过观察打开的素材,我们会发现图片好像被蒙上了一层灰色,让人看起来十分不舒服。下面我们就将初始的灰色去掉,执行菜单命令“图像/调整/色阶”或按 Ctrl+L 组合键,打开“色阶”对话框,如图3-40所示。

图3-39 素材

图3-40 “色阶”对话框
3.向左拖动“高光”控制滑块到有像素分布的区域,如图3-41所示。
技巧:在“色阶”对话框中,直接拖动控制滑块可以对图片进行色阶调整,在文本框中直接输入数值同样可以对图片的色阶进行调整。
4.设置完毕后单击“确定”按钮,此时的图片就没有曝光不足的问题了,如图3-42所示。

图3-41 拖动控制滑块

图3-42 调整后
技巧:对于初学者来说,使用对话框有可能不太习惯,大家可以直接通过命令调整因曝光不足而发灰、发暗的图片,只要执行菜单命令“图像/自动色调”,就可以快速解决图片发灰、发暗的问题,如图3-43所示。

图3-43 自动色调
注意:Photoshop CC中的“自动色调”命令,在Photoshop CS3之前的版本中为“自动色阶”。
调整照片对比度增加层次感
在拍摄时由于对相机的控制不佳,再加上光线过强,会拍摄出照片整体发白的效果,使其对比不够强烈,下面我们就使用Photoshop对发白的照片进行对比度的调整。

1.启动Photoshop并打开一张对比度不强的照片,如图3-44所示。
2.在“图层”调板中单击 (创建新的填充或调整图层),在弹出的菜单中选择“色阶”命令,打开“色阶”面板,在直方图中将“阴影”控制滑块向有像素分布的右侧拖动,如图3-45所示。
(创建新的填充或调整图层),在弹出的菜单中选择“色阶”命令,打开“色阶”面板,在直方图中将“阴影”控制滑块向有像素分布的右侧拖动,如图3-45所示。

图3-44 素材

图3-45 拖动控制滑块
3.调整后,图片的效果如图3-46所示。

图3-46 调整后
技巧:对于初学者来说,使用对话框有可能不太习惯,大家可以直接通过命令调整对比度不强烈的图片,只要执行菜单命令“图像/自动对比度”就可以快速调整。
处理偏色的照片
由于拍摄问题,常常会出现一些偏色的图片,本例就为大家讲解使用 Photoshop 轻松修正图片偏色的问题,以还原相片本色。具体操作步骤如下。

1.启动 Photoshop,打开一张偏色图片,如图3-47所示。
2.从打开的素材中我们看到图片有偏色问题,下面就对其进行处理。执行菜单命令“窗口/信息”,打开“信息”面板,在工具箱中选择 (吸管工具),设置“取样大小”为“3×3 平均”,如图3-48所示。
(吸管工具),设置“取样大小”为“3×3 平均”,如图3-48所示。

图3-47 素材

图3-48 设置“取样大小”
注意:如果想确认图片是否偏色,最简单的方法就是使用“信息”面板查看图片中灰色的位置,因为灰色属于中性色,这些区域的RGB颜色值应该是相等的,如果发现某个数值太高,就可以判断该图片为偏色图片。

在图片中寻找灰色的区域时,可以寻找灰色路灯杆、灰色路面、墙面等。由于不同显示器的色彩都存在一些差异,所以我们最好先使用“信息”面板进行精确判断,再对其进行修正。
3.要想确定图片是否偏色,只能在灰色区域看 RGB 的数值。选择 (吸管工具)后,将鼠标指针移到图片中本应为灰色的飞机机身上,此时在“信息”面板中发现RGB数值明显不同,绿色远远高于红色与蓝色,说明图片为多绿问题,如图3-49所示。
(吸管工具)后,将鼠标指针移到图片中本应为灰色的飞机机身上,此时在“信息”面板中发现RGB数值明显不同,绿色远远高于红色与蓝色,说明图片为多绿问题,如图3-49所示。

图3-49 查看RGB数值
4.在“图层”面板中单击“创建新的填充或调整图层”按钮,在弹出的菜单中选择“色阶”命令,打开“色阶”面板,由于图片多绿,所以选择“绿通道”,向右拖动“阴影”控制滑块和“中间调”滑块,使图片中的绿色减少,如图3-50所示。

图3-50 调整“色阶”
5.再次将鼠标指针移到灰色区域,在“信息”面板中发现RGB值已经比较接近,证明图片已经不偏色了,如3-51所示。

图3-51 信息面板
技巧:偏色还可以通过“色彩平衡”命令和“曲线”命令进行调整,“曲线”是调整通道内的参数,“色彩平衡”是调整面板中的颜色对比色,如图3-52所示。

图3-52 调整偏色

1.启动Photoshop,打开一张女士卫衣照片,如图3-53所示。
2.在“图层”面板中单击“创建新的填充或调整图层”按钮,在弹出的菜单中选择“色相/饱和度”命令,如图3-54所示。

图3-53 素材

图3-54 选择调整图层
3.在打开的“色相/饱和度”属性面板中,由于需要调整卫衣的颜色,这里我们选择“黄色”,之后拖动“色相”控制滑块,此时通过预览可以看到卫衣的颜色发生了变化,如图3-55所示。

图3-55 调整“色相/饱和度”
4.在“色相/饱和度”面板中调整不同“色相”参数,可以得到多种颜色,效果如图3-56所示。

图3-56 调整颜色
技巧:在“色相/饱和度”面板中调整颜色时,如果选择的是单色,就只对选取的颜色进行调整;如果选择的是全图,就对所有颜色进行调整。创建选区后可以只对选区内的图像进行调整,如图3-57所示。灰度图像要想改变色相,必须先勾选“着色”复选框。

图3-57 调整局部颜色