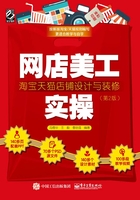
3.1.4 宝贝图片的瑕疵修复
在网店中出售商品是离不开图片的,如果只用文字描述商品,就会大大降低买家对该商品的兴趣。一张好的商品图片不但可以直观地展示该商品的图形信息,还能让买家看到商品的主要特色,从而增加成交的概率,为店主创造利润。对于大多数店主来说,拍好一张商品图片不是一件容易的事情,环境光线、商品摆放角度、没有移走的其他物品或照相机自动添加的日期等都会对图片造成影响,如图3-58所示。

图3-58 照片中的瑕疵
内容识别填充修复照片中的污点
内容识别填充可以结合选区将图片中的多余部分进行快速修复,例如修复宝贝边缘的杂物、背景中的人物、宝贝上的污渍等。该功能主要是用选区外部周围的像素,将选区内部的像素进行融合修复,具体操作步骤如下。

1.启动 Photoshop,打开一张素材,如图3-59所示。
2.在打开的素材中明显可以看到有几处黑色的区域,使用 (椭圆选框工具)在黑色污点上创建椭圆选区,确保黑色污点被圈进选区中,如图3-60所示。
(椭圆选框工具)在黑色污点上创建椭圆选区,确保黑色污点被圈进选区中,如图3-60所示。

图3-59 素材

图3-60 创建选区
3.执行菜单命令“编辑/填充”,打开“填充”对话框,在“使用”下拉列表中选择 “内容识别”选项,如图3-61所示。

图3-61 “填充”对话框
4.设置完毕单击“确定”按钮,此时发现选区内的污点已经被清除了,按Ctrl+D组合键去掉选区,最终效果如图3-62所示。

图3-62 最终效果
污点修复画笔工具修复照片中的瑕疵
使用 (污点修复画笔工具)可以十分轻松地将图片中的瑕疵修复。该工具的使用方法非常简单,只要将鼠标指针移到要修复的位置,再拖动鼠标便可对图片进行修复。原理是使修复区周围的像素与之相融合来完成修复结果。
(污点修复画笔工具)可以十分轻松地将图片中的瑕疵修复。该工具的使用方法非常简单,只要将鼠标指针移到要修复的位置,再拖动鼠标便可对图片进行修复。原理是使修复区周围的像素与之相融合来完成修复结果。
 (污点修复画笔工具)常用于快速修复图片,如图3-63所示。
(污点修复画笔工具)常用于快速修复图片,如图3-63所示。

图3-63 修复

在使用污点修复画笔工具修复图片时,最好将画笔调整得比污点大一些,如果修复区边缘的像素反差较大,建议在修复区的周围先创建选取范围,再进行修复。
修复画笔工具修复图片中的水印
使用 (修复画笔工具)可以对被破坏的图片或有瑕疵的图片进行修复。使用该工具进行修复时首先要进行取样(取样方法为按住Alt键在图像中单击),使用鼠标在被修复的位置上涂抹。使用样本像素进行修复的同时可以把样本像素的纹理、光照、透明度和阴影与所修复的像素融合。
(修复画笔工具)可以对被破坏的图片或有瑕疵的图片进行修复。使用该工具进行修复时首先要进行取样(取样方法为按住Alt键在图像中单击),使用鼠标在被修复的位置上涂抹。使用样本像素进行修复的同时可以把样本像素的纹理、光照、透明度和阴影与所修复的像素融合。 (修复画笔工具)一般常用于修复瑕疵图片。
(修复画笔工具)一般常用于修复瑕疵图片。
 (修复画笔工具)的使用方法是在需要被修复的图像周围按住Alt键单击鼠标设置源文件的选取点后①,松开鼠标将指针移动到要修复的地方按住鼠标跟随目标选取点拖动②,便可以轻松修复③,修复图像的过程如图3-64所示。
(修复画笔工具)的使用方法是在需要被修复的图像周围按住Alt键单击鼠标设置源文件的选取点后①,松开鼠标将指针移动到要修复的地方按住鼠标跟随目标选取点拖动②,便可以轻松修复③,修复图像的过程如图3-64所示。

图3-64 修复瑕疵
在网上下载的图片难免会有水印, (修复画笔工具)可以非常轻松地将水印清除,具体操作如下。
(修复画笔工具)可以非常轻松地将水印清除,具体操作如下。

1.启动Photoshop,打开一张有水印的“水印照片.jpg”素材,如图3-65所示。
2.选择 (修复画笔工具),在选项栏中设置“画笔”直径为“25”,“模式”为“正常”,勾选“取样”单选框,按住 Alt 键,在水印下面的蓝条边缘处单击鼠标左键进行取样,如图3-66所示。
(修复画笔工具),在选项栏中设置“画笔”直径为“25”,“模式”为“正常”,勾选“取样”单选框,按住 Alt 键,在水印下面的蓝条边缘处单击鼠标左键进行取样,如图3-66所示。

图3-65 素材

图3-66 设置“修复画笔工具”并取样

使用 (修复画笔工具)修复图片,取样时最好按照被修复区域应该存在的像素,在附近进行取样,这样能将图片修复得更好一些。
(修复画笔工具)修复图片,取样时最好按照被修复区域应该存在的像素,在附近进行取样,这样能将图片修复得更好一些。
3.取样完毕后,将鼠标移到水印文字上,拖动鼠标覆盖整个文字区域,反复取样对水印进行修复,过程如图3-67所示。

图3-67 修复过程
4.使用同样的方法,将修复后产生的边缘,再进一步修复,使图片看起来更加完美,效果如图3-68所示。

图3-68 修复后
修补工具清除图片中的日期
现在的照相机在拍摄的时候会留下拍摄日期,如果我们没有将该功能关闭,在拍摄时就会出现当时的日期。出现日期的图片是不适合作为商品图片的,此时就需要通过 Photoshop 将图片中的日期清除。
 (修补工具)会将样本像素的纹理、光照和阴影与源像素进行匹配。
(修补工具)会将样本像素的纹理、光照和阴影与源像素进行匹配。 (修补工具)常用于快速修复瑕疵较少的图片,修复的效果与
(修补工具)常用于快速修复瑕疵较少的图片,修复的效果与 (修复画笔工具)的效果差不多,只是使用方法不同,该工具的使用方法是通过创建的选区来修复目标或源。具体修复过程如图3-69所示。
(修复画笔工具)的效果差不多,只是使用方法不同,该工具的使用方法是通过创建的选区来修复目标或源。具体修复过程如图3-69所示。

图3-69 修复过程
技巧:在使用 (修补工具)修补图片时,可以使用其他的选区工具创建选区范围。
(修补工具)修补图片时,可以使用其他的选区工具创建选区范围。
用于拍摄的数码相机会将拍摄的日期添加到图片中,如果直接使用图片,在视觉上一定会影响美观,使用 (修补工具)可以十分轻松地将日期清除,具体操作步骤如下。
(修补工具)可以十分轻松地将日期清除,具体操作步骤如下。

1.启动 Photoshop,打开一张带有拍摄日期的图片,如图 3-70所示。
2.选择 (修补工具),在属性栏中选择“修补”为“内容识别”、“适应”为“中”,使用
(修补工具),在属性栏中选择“修补”为“内容识别”、“适应”为“中”,使用 (修补工具)在图片的文字区域按住鼠标拖动创建选区,如图3-71所示。
(修补工具)在图片的文字区域按住鼠标拖动创建选区,如图3-71所示。

图3-70 素材

图3-71 设置“修补工具”
3.创建完选区后,在选区内按下鼠标并向右上方拖动,拖动的同时尽量找与文字背景相近的图片区域,如图3-72所示。
4.松开鼠标系统会自动将其修复。按Ctrl+D组合键去掉选区,完成修补,效果如图3-73所示。

图3-72 修补过程

图3-73 最终效果

在 (修补工具)修复瑕疵时,可以使用任何选取工具创建选区。
(修补工具)修复瑕疵时,可以使用任何选取工具创建选区。
将模糊图片调清晰
当使用照相机进行网拍时,受外界环境的影响,常常会使图片有一种模糊的感觉,或者由于拍摄技术,很多图片都会变得有些模糊。此时只要使用 Photoshop 进行锐化处理,便可以将图片变得清晰一些,具体的操作步骤如下。

1.启动Photoshop,打开一张有些模糊的图片,如图3-74所示。

图3-74 素材
2.按Ctrl+J组合键,复制背景图层得到一个图层1,如图3-75所示。
3.执行菜单命令“滤镜/其他/高反差保留”,打开“高反差保留”对话框,设置“半径”为“1.6”,如图3-76所示。
4.设置完毕单击“确定”按钮,效果如图3-77所示。

图3-75 复制图层

图3-76 “高反差保留”对话框

图3-77 高反差保留后
5.设置“混合模式”为“强光”,效果如图3-78所示。

图3-78 设置“混合模式”
6.在“图层”面板中单击“创建新的填充或调整图层”按钮,在弹出的菜单中选择“曲线”命令,打开“曲线”属性面板,在面板中向右拖动“阴影”控制点,向左拖动“高光”控制点,效果如图3-79所示。
7.至此锐化处理过程完毕,最终效果如图3-80所示。
技巧:处理一般的模糊照片,我们只要执行菜单命令“滤镜/锐化/锐化”或执行菜单命令“滤镜/锐化/USM锐化”,在弹出的对话框中根据预览进行参数调整,即可将图片调整清晰。

图3-79 调整曲线

图3-80 最终效果
对服装模特的面部进行磨皮美容
在为服装拍摄图片时,往往会找适合当前服装的模特作为拍摄载体,但是有时会因为光线或对照相机不熟悉而造成模特肌肤不够美、不够白,从而间接影响服装的呈现效果。再美的服装也要模特来衬托,漂亮的模特会大大提升服装本身的价值。本例就教大家如何为图片中的服装模特磨皮,具体操作步骤如下。

1.启动Photoshop,打开一张需要为人物祛斑的照片,如图3-81所示。
2.选择 (污点修复画笔工具)①,在属性栏中设置“模式”为“正常”、“类型”为“内容识别”②,在人物面部雀斑较大的位置单击③,对其进行初步修复,如图3-82所示。
(污点修复画笔工具)①,在属性栏中设置“模式”为“正常”、“类型”为“内容识别”②,在人物面部雀斑较大的位置单击③,对其进行初步修复,如图3-82所示。

图3-81 素材

图3-82 使用污点修复画笔工具
3.执行菜单命令“滤镜/模糊/高斯模糊”,打开“高斯模糊”对话框,设置“半径”为“6.5”④,如图3-83所示。

图3-83 “高斯模糊”对话框
4.设置完毕单击“确定”按钮,效果如图3-84所示。
5.选择 (历史记录画笔工具)⑤,在属性栏中设置“不透明度”为 38%、“流量”为38%⑥,执行菜单命令“窗口/历史记录”,打开“历史记录”面板,在面板中“高斯模糊”步骤前单击调出恢复源⑦,再选择最后一个“污点修复画笔”选项⑧,使用
(历史记录画笔工具)⑤,在属性栏中设置“不透明度”为 38%、“流量”为38%⑥,执行菜单命令“窗口/历史记录”,打开“历史记录”面板,在面板中“高斯模糊”步骤前单击调出恢复源⑦,再选择最后一个“污点修复画笔”选项⑧,使用 (历史记录画笔工具)在人物的面部涂抹⑨,过程如图3-85所示。
(历史记录画笔工具)在人物的面部涂抹⑨,过程如图3-85所示。

图3-84 模糊后

图3-85 恢复

在使用 (历史记录画笔工具)恢复某个步骤时,将“不透明度”与“流量”设置得小一些,可以避免恢复过程中出现较生硬的效果,可以在同一点进行多次涂抹修复,这样不会对图片造成太大的破坏。
(历史记录画笔工具)恢复某个步骤时,将“不透明度”与“流量”设置得小一些,可以避免恢复过程中出现较生硬的效果,可以在同一点进行多次涂抹修复,这样不会对图片造成太大的破坏。
6.使用 (历史记录画笔工具)在人物面部需要美容的位置进行涂抹,可以在同一位置进行多次涂抹,修复过程如图3-86所示。
(历史记录画笔工具)在人物面部需要美容的位置进行涂抹,可以在同一位置进行多次涂抹,修复过程如图3-86所示。

图3-86 修复过程
7.在人物的皮肤上进行精心的涂抹,直到自己满意为止,效果如图3-87所示。

图3-87 磨皮后

在对因拍摄环境导致肤色较暗的模特或本身皮肤较黑的模特进行肤色美白时,可以通过“色阶”调整命令或直接使用 (减淡工具)在模特的皮肤处涂抹,这样可以快速对模特的皮肤进行美白。
(减淡工具)在模特的皮肤处涂抹,这样可以快速对模特的皮肤进行美白。