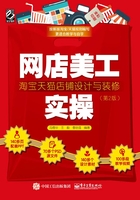
3.2.1 规则形状抠图
想将拍摄好的商品图片整体移到自己喜欢的背景中,就要对图片进行规则几何抠图,常用的工具就是选区工具组中的 (矩形选框工具)和
(矩形选框工具)和 (椭圆选框工具)。这两个工具的使用方法大致相同,都是在图片中按住鼠标,并向对角线方向拖动,松开鼠标即可创建选区,如图3-89所示。
(椭圆选框工具)。这两个工具的使用方法大致相同,都是在图片中按住鼠标,并向对角线方向拖动,松开鼠标即可创建选区,如图3-89所示。

图3-89 规则选区的创建
技巧:绘制矩形选区的同时按住Shift键,可以绘制出正方形选区。绘制椭圆形选区的同时按住Shift键,可以绘制出圆形选区。选择起始点后,按住Alt键,以起始点为中心向外创建椭圆形选区;选择起始点后,按住Alt+Shift键,以起始点为中心向外创建圆形选区。
矩形选区替换图片背景
 (矩形选框工具)主要应用在对图片选区要求不太严格的矩形图片中,例如抠图对象为手机、书籍等的图片。具体的抠图方法如下。
(矩形选框工具)主要应用在对图片选区要求不太严格的矩形图片中,例如抠图对象为手机、书籍等的图片。具体的抠图方法如下。

1.启动Photoshop,打开本书配套资源中的“素材/第3章/S9和S9背景”,如图3-90所示。
2.将S9素材作为当前编辑对象,在工具箱中选取 (矩形选框工具)后,在手机正面周围创建选区,如图3-91所示。
(矩形选框工具)后,在手机正面周围创建选区,如图3-91所示。
3.执行菜单命令“选择/修改/平滑”,打开“平滑选区”对话框,设置“取样半径”为“15”,单击“确定”按钮,如图3-92所示。

图3-90 素材

图3-91 创建选区

图3-92 设置“取样半径”
4.使用 (移动工具)将选区内的图像拖动到“S9背景”中,调整手机大小完成背景替换,效果如图3-93所示。
(移动工具)将选区内的图像拖动到“S9背景”中,调整手机大小完成背景替换,效果如图3-93所示。

图3-93 替换背景
椭圆选区替换图片背景
 (椭圆选框工具)主要应用在椭圆形或圆形对象中,例如钟表、足球等,使用方法与
(椭圆选框工具)主要应用在椭圆形或圆形对象中,例如钟表、足球等,使用方法与 (矩形选框工具)大致相同,具体操作流程如图3-94所示。
(矩形选框工具)大致相同,具体操作流程如图3-94所示。

图3-94 椭圆选区替换背景

在使用矩形选框工具或椭圆选框工具创建选区后抠图时,如果设置不同的羽化值,可以使两张图片之间融合得更加贴切,图3-95所示的效果分别为羽化值设置为0、30、60和120时替换背景的效果。

图3-95 不同羽化值抠图的效果