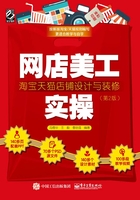
3.2.2 简单背景抠图
在对拍摄的商品图片进行抠图时,如果背景色是单色的,抠图时可以使用 (魔术橡皮擦工具)、
(魔术橡皮擦工具)、 (快速选择工具)和
(快速选择工具)和 (魔棒工具),这三种工具可以通过智能运算的方式进行图片选取。
(魔棒工具),这三种工具可以通过智能运算的方式进行图片选取。
魔术橡皮擦抠图
使用 (魔术橡皮擦工具)可以快速去掉图片的背景。该工具的使用方法非常简单,只要选择要清除的颜色范围,单击即可将其清除,删除背景色后的图片可以直接拖动到新背景图片中,如图3-96所示。
(魔术橡皮擦工具)可以快速去掉图片的背景。该工具的使用方法非常简单,只要选择要清除的颜色范围,单击即可将其清除,删除背景色后的图片可以直接拖动到新背景图片中,如图3-96所示。

图3-96 魔术橡皮擦抠图
快速选择工具抠图
使用 (快速选择工具)可以快速在图片中对需要选取的部分创建选区,快速选择工具的使用方法非常简单,选择该工具后,在图片中拖动指针便可将经过的地方创建选区。下面以实例进行讲解,具体操作步骤如下。
(快速选择工具)可以快速在图片中对需要选取的部分创建选区,快速选择工具的使用方法非常简单,选择该工具后,在图片中拖动指针便可将经过的地方创建选区。下面以实例进行讲解,具体操作步骤如下。

1.启动Photoshop,打开一张人物素材图片,如图3-97所示。
2.在工具箱中选择 (快速选择工具)①,再在属性栏中设置“画笔直径”为“23”②,在人物上按下鼠标拖动创建选区,如图3-98所示。
(快速选择工具)①,再在属性栏中设置“画笔直径”为“23”②,在人物上按下鼠标拖动创建选区,如图3-98所示。

图3-97 素材

图3-98 创建选区
3.使用 (快速选择工具)在人物上按下鼠标并拖动,创建整个选区,如图3-99所示。
(快速选择工具)在人物上按下鼠标并拖动,创建整个选区,如图3-99所示。

图3-99 创建选区过程
4.选区创建完毕后,我们发现人物臀部位置有一处多余的部分,下面我们就将其刨除,方法是:在属性栏中单击 (从选区中减去)③,使用
(从选区中减去)③,使用 (快速选择工具)在多余选区处拖动刨除选区,如图3-100所示。
(快速选择工具)在多余选区处拖动刨除选区,如图3-100所示。
5.选区创建完毕后,抠图也就成功了,打开“风景”素材,使用 (移动工具)将“人物”素材中的选区图像拖动到“风景”素材中,完成背景替换,如图3-101所示。
(移动工具)将“人物”素材中的选区图像拖动到“风景”素材中,完成背景替换,如图3-101所示。

图3-100 创建选区过程

图3-101 最终效果
魔棒工具抠图
 (魔棒工具)能选取图片中颜色相同或相近的像素,像素之间可以是连续的,也可以是不连续的。通常情况下,使用
(魔棒工具)能选取图片中颜色相同或相近的像素,像素之间可以是连续的,也可以是不连续的。通常情况下,使用 (魔棒工具)可以快速创建图片颜色相近像素的选区,创建选区的方法非常简单,只要在图片的某种颜色像素上单击,系统便会自动以该选取点为样本创建选区,反选选区后,可以将图片移动到新背景中,如图3-102所示。
(魔棒工具)可以快速创建图片颜色相近像素的选区,创建选区的方法非常简单,只要在图片的某种颜色像素上单击,系统便会自动以该选取点为样本创建选区,反选选区后,可以将图片移动到新背景中,如图3-102所示。

图3-102 替换背景