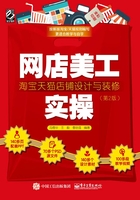
3.2.3 复杂图形抠图
拍摄商品的类型不同,形状也会不同,在对不规则形状的宝贝进行抠图时,就需要使用一些操作比较复杂的工具。本节为大家介绍一下 (多边形套索工具)、
(多边形套索工具)、 (磁性套索工具)和
(磁性套索工具)和 (钢笔工具)的使用方法。
(钢笔工具)的使用方法。
多边形套索工具
 (多边形套索工具)通常用来创建较为精确的选区。创建选区的方法也非常简单,在不同位置上单击鼠标,即可将两点以直线的形式连接,在起始点与终点相交时单击即可得到选区,如图3-103所示。
(多边形套索工具)通常用来创建较为精确的选区。创建选区的方法也非常简单,在不同位置上单击鼠标,即可将两点以直线的形式连接,在起始点与终点相交时单击即可得到选区,如图3-103所示。

图3-103 创建多边形选区
技巧:在使用 (多边形套索工具)绘制选区时,按住Shift键可沿水平、垂直或45度角的方向绘制选区;在终点没有与起始点重叠时,双击鼠标或按住Ctrl键的同时单击鼠标即可创建封闭选区。
(多边形套索工具)绘制选区时,按住Shift键可沿水平、垂直或45度角的方向绘制选区;在终点没有与起始点重叠时,双击鼠标或按住Ctrl键的同时单击鼠标即可创建封闭选区。
磁性套索工具
 (磁性套索工具)可以在图片中自动捕捉具有反差颜色的图片边缘,并以此来创建选区,此工具常用于处理背景复杂但边缘对比度较强烈的图片。创建选区的方法也非常简单,在图片中选择起始点后沿物体的边缘拖动鼠标即可自动创建选区,如图3-104所示。
(磁性套索工具)可以在图片中自动捕捉具有反差颜色的图片边缘,并以此来创建选区,此工具常用于处理背景复杂但边缘对比度较强烈的图片。创建选区的方法也非常简单,在图片中选择起始点后沿物体的边缘拖动鼠标即可自动创建选区,如图3-104所示。

图3-104 使用磁性套索工具创建多边形选区
技巧:在使用 (磁性套索工具)创建选区时,单击鼠标也可以创建矩形标记点,用来确定精确的选区;按键盘上的Delete键或Backspace键,可按照顺序撤销矩形标记点;按Esc键可以消除未完成的选区。在使用
(磁性套索工具)创建选区时,单击鼠标也可以创建矩形标记点,用来确定精确的选区;按键盘上的Delete键或Backspace键,可按照顺序撤销矩形标记点;按Esc键可以消除未完成的选区。在使用 (磁性套索工具)创建选区时按住Alt键,可以变为
(磁性套索工具)创建选区时按住Alt键,可以变为 (多边形套索工具),松开Alt键后,单击鼠标即可将工具恢复成
(多边形套索工具),松开Alt键后,单击鼠标即可将工具恢复成 (磁性套索工具)。
(磁性套索工具)。
磁性套索工具与多边形套索工具结合进行抠图
本节为大家讲解 (多边形套索工具)和(磁性套索工具)结合使用的方法,以及如何对商品创建选区并抠图。因为本节主要为大家讲解两个工具如何配合使用进行抠图,所以为大家选取了一张汽车素材作为练习对象,具体操作步骤如下。
(多边形套索工具)和(磁性套索工具)结合使用的方法,以及如何对商品创建选区并抠图。因为本节主要为大家讲解两个工具如何配合使用进行抠图,所以为大家选取了一张汽车素材作为练习对象,具体操作步骤如下。


1.启动 Photoshop,打开一张汽车素材,在工具箱中选择 (磁性套索工具),在属性栏中设置“羽化”为1、“宽度”为10、“对比度”为10%、“频率”为57,在汽车顶部单击创建选区点,如图3-105所示。
(磁性套索工具),在属性栏中设置“羽化”为1、“宽度”为10、“对比度”为10%、“频率”为57,在汽车顶部单击创建选区点,如图3-105所示。
2.沿汽车边缘拖动鼠标,此时会发现 (磁性套索工具)会在汽车边缘创建锚点,如图3-106所示。
(磁性套索工具)会在汽车边缘创建锚点,如图3-106所示。

图3-105 打开素材设置属性

图3-106 创建过程
3.当鼠标拖动到汽车轮胎处时,图像的像素对比不够强烈,此时按住 Alt 键将 (磁性套索工具)变为
(磁性套索工具)变为 (多边形套索工具),然后在边缘处单击就可创建选区,如图3-107所示。
(多边形套索工具),然后在边缘处单击就可创建选区,如图3-107所示。
4.移动鼠标到汽车的左上边,在图像边缘像素变得反差较大时松开Alt键,将工具恢复成 (磁性套索工具)继续拖动鼠标创建选区,在起始点与终点相交时指针右下角会出现一个圆圈,如图3-108所示。
(磁性套索工具)继续拖动鼠标创建选区,在起始点与终点相交时指针右下角会出现一个圆圈,如图3-108所示。

图3-107 转为多边形套索工具

图3-108 转为磁性套索工具
5.在起始点与终点相交时单击即可创建选区,如图3-109所示。
6.打开一张路面素材,使用 (移动工具)将“汽车”拖动到“路面”文档中,如图3-110所示。
(移动工具)将“汽车”拖动到“路面”文档中,如图3-110所示。
7.使用 (多边形套索工具)沿汽车窗户边缘创建选区,如图3-111所示。
(多边形套索工具)沿汽车窗户边缘创建选区,如图3-111所示。
8.按Ctrl+X组合键剪切,再按Ctrl+V组合键粘贴,设置粘贴后图层2的“不透明度”为50%,如图3-112所示。

图3-109 创建选区

图3-110 移入选区内的图像

图3-111 创建选区

图3-112 设置“不透明度”
9.键入合适的广告语,至此本次抠图替换背景制作完毕,效果如图3-113所示。

图3-113 最终效果
钢笔工具抠图
使用 (钢笔工具)可以精确地绘制出直线或光滑的曲线,还可以创建形状图层。
(钢笔工具)可以精确地绘制出直线或光滑的曲线,还可以创建形状图层。
该工具的使用方法也非常简单。只要在页面中选择一个点单击,再移动到下一点单击,就会创建直线路径;在下一点按下鼠标并拖动会创建曲线路径,按回车键绘制的路径会形成不封闭的路径;在绘制路径的过程中,当起始点的锚点与终点的锚点相交时,鼠标指针会变成 形状,此时单击鼠标,系统会将该路径创建成封闭路径。
形状,此时单击鼠标,系统会将该路径创建成封闭路径。
首先,要创建路径。
使用 (钢笔工具)绘制直线路径、曲线路径和封闭路径的方法如下。
(钢笔工具)绘制直线路径、曲线路径和封闭路径的方法如下。

1.启动 Photoshop 并新建一个空白文档,选择 (钢笔工具)后,在页面中选择起始点单击①,移动到另一点后再单击②,会得到直线路径,如图3-114所示。按回车键直线路径绘制完毕。
(钢笔工具)后,在页面中选择起始点单击①,移动到另一点后再单击②,会得到直线路径,如图3-114所示。按回车键直线路径绘制完毕。
2.新建一个空白文档,选择 (钢笔工具)后,在页面中选择起始点单击①,移动到另一点②后按下鼠标并拖动,会得到曲线路径,如图3-115所示。按回车键曲线路径绘制完毕。
(钢笔工具)后,在页面中选择起始点单击①,移动到另一点②后按下鼠标并拖动,会得到曲线路径,如图3-115所示。按回车键曲线路径绘制完毕。

图3-114 直线路径

图3-115 曲线路径
3.新建一个空白文档,选择 (钢笔工具)后,在页面中选择起始点单击①,移动到另一点②后按下鼠标并拖动,松开鼠标后拖动到起始点③,单击会得到封闭路径,按回车键封闭路径绘制完毕,如图3-116所示。
(钢笔工具)后,在页面中选择起始点单击①,移动到另一点②后按下鼠标并拖动,松开鼠标后拖动到起始点③,单击会得到封闭路径,按回车键封闭路径绘制完毕,如图3-116所示。

图3-116 封闭路径
其次,将路径转换为选区。
通过 (钢笔工具)创建的路径是不能直接进行抠图的,此时我们只要将创建的路径转换为选区,就可以应用
(钢笔工具)创建的路径是不能直接进行抠图的,此时我们只要将创建的路径转换为选区,就可以应用 (移动工具)将选区内的图像移动到新背景中完成抠图。在 Photoshop中将路径转换为选区的方法很简单,可以直接按 Ctrl+Enter 组合键将路径转换为选区,还可以通过“路径”面板中的
(移动工具)将选区内的图像移动到新背景中完成抠图。在 Photoshop中将路径转换为选区的方法很简单,可以直接按 Ctrl+Enter 组合键将路径转换为选区,还可以通过“路径”面板中的 (将路径作为选区载入)按钮将路径转换为选区;在 Photoshop CC中可以直接在属性栏中单击“建立选区”按钮
(将路径作为选区载入)按钮将路径转换为选区;在 Photoshop CC中可以直接在属性栏中单击“建立选区”按钮 将路径转换为选区;或者在弹出菜单中执行“建立选区”命令,将路径转换为选区,如图3-117所示。
将路径转换为选区;或者在弹出菜单中执行“建立选区”命令,将路径转换为选区,如图3-117所示。

图3-117 将路径转换为选区
本节为大家讲解如何使用 (钢笔工具)为复杂的女鞋进行抠图,在抠图的过程中主要了解
(钢笔工具)为复杂的女鞋进行抠图,在抠图的过程中主要了解 (钢笔工具)在实际操作中的使用方法及技巧。具体的操作步骤如下。
(钢笔工具)在实际操作中的使用方法及技巧。具体的操作步骤如下。

1.启动Photoshop,打开一张女鞋照片,如图3-118所示。
2.选择 (钢笔工具)后,在属性栏中选择“模式”为“路径”,然后在图片中的鞋子边缘单击创建起始点,沿边缘移动到另一点按下鼠标,创建路径连线后拖动鼠标将连线调整为曲线,如图3-119所示。
(钢笔工具)后,在属性栏中选择“模式”为“路径”,然后在图片中的鞋子边缘单击创建起始点,沿边缘移动到另一点按下鼠标,创建路径连线后拖动鼠标将连线调整为曲线,如图3-119所示。

图3-118 素材

图3-119 创建并调整路径
3.松开鼠标后,将指针拖动到锚点上按住 Alt 键,此时指针右下角出现一个 符号,单击鼠标将后面的控制点和控制杆消除,如图3-120所示。
符号,单击鼠标将后面的控制点和控制杆消除,如图3-120所示。

图3-120 消除控制点和控制杆
技巧:在Photoshop中使用 (钢笔工具)沿图片边缘创建路径时,创建曲线后当前锚点会同时拥有曲线特性,创建下一点时如果不按照上一个锚点的曲线方向进行创建,将会出现路径不能按照自己的意愿进行调整的尴尬局面,此时我们只要按住 Alt 键在曲线的锚点上单击,就可以取消锚点的曲线特性,在进行下一点曲线创建时就会非常容易,如图3-121所示。
(钢笔工具)沿图片边缘创建路径时,创建曲线后当前锚点会同时拥有曲线特性,创建下一点时如果不按照上一个锚点的曲线方向进行创建,将会出现路径不能按照自己的意愿进行调整的尴尬局面,此时我们只要按住 Alt 键在曲线的锚点上单击,就可以取消锚点的曲线特性,在进行下一点曲线创建时就会非常容易,如图3-121所示。

图3-121 取消锚点特性的前后对比
4.到下一点按住鼠标并拖动创建贴合图像的路径曲线,再按住 Alt 键在锚点上单击,如图3-122所示。

图3-122 创建路径并编辑
5.使用同样的方法在鞋子边缘创建路径,过程如图3-123所示。

图3-123 创建路径
6.当起始点与终点相交时,指针右下角会出现一个圆圈,单击鼠标完成路径的创建,如图3-124所示。

图3-124 创建路径
7.路径创建完毕后,按Ctrl+Enter组合键将路径转换为选区,如图3-125所示。

图3-125 将路径转换为选区
8.打开一张背景图,将抠取的素材拖动到新素材合适的位置,效果如图3-126所示。

图3-126 抠图后