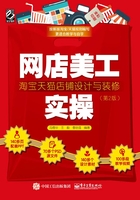
上QQ阅读APP看本书,新人免费读10天
设备和账号都新为新人
3.2.4 毛发抠图
在抠取图片时,有时需要处理人物的发丝,如果使用 (多边形套索工具)或
(多边形套索工具)或 (钢笔工具)进行抠图,会发现头发区域有背景抠不干净的问题,如图3-127所示。
(钢笔工具)进行抠图,会发现头发区域有背景抠不干净的问题,如图3-127所示。

图3-127 发丝边缘有背景颜色
选区创建完毕后,可以通过“调整边缘”命令,修整毛发或发丝处的背景,具体操作如下。

1.启动Photoshop,打开一张“模特”素材。使用 (快速选择工具)在模特身上拖动创建一个选区,如图3-128所示。
(快速选择工具)在模特身上拖动创建一个选区,如图3-128所示。
2.创建选区后,在菜单中执行“选择/调整边缘”命令,打开“调整边缘”对话框,选择 (调整半径工具)①,在模特头发边缘处向外按下鼠标并拖动②,如图3-129所示。
(调整半径工具)①,在模特头发边缘处向外按下鼠标并拖动②,如图3-129所示。

图3-128 为素材创建选区

图3-129 编辑选区
3.在头发处按下鼠标细心涂抹,此时会发现头发边缘已经出现在视图中,拖动过程如图3-130所示。
4.涂抹后发现头发边缘处有多余的部分,此时只要按住Alt键,在多余处拖动,就会将其复原,如图3-131所示。

图3-130 编辑头发

图3-131 编辑选区
5.设置完毕单击“确定”按钮,调出编辑后的选区,打开“背景 01”素材,如图 3-132所示。

图3-132 调出选区后打开素材
6.使用 (移动工具)将“模特”素材选区内的图像拖动到“背景01”文档中,再对模特进行大小和位置的调整,至此本例制作完毕,效果如图3-133所示。
(移动工具)将“模特”素材选区内的图像拖动到“背景01”文档中,再对模特进行大小和位置的调整,至此本例制作完毕,效果如图3-133所示。

图3-133 最终效果