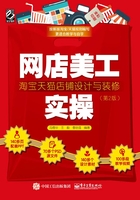
3.2.5 图层关系替换背景
在 Photoshop 中,通过图层蒙版可以更加直观地对图片进行抠图,抠图后不对原图进行破坏。如果需要原图,只要将蒙版隐藏便可恢复原图本来面貌,在图层中编辑蒙版可以通过 (渐变工具)、
(渐变工具)、 (画笔工具)、
(画笔工具)、 (橡皮擦工具)进行操作。
(橡皮擦工具)进行操作。
渐变工具编辑蒙版替换背景
在Photoshop中,使用 (渐变工具)可以将两张图片进行渐进式融合,方式包含线性渐变、径向渐变、角度渐变、对称渐变及菱形渐变。在使用
(渐变工具)可以将两张图片进行渐进式融合,方式包含线性渐变、径向渐变、角度渐变、对称渐变及菱形渐变。在使用 (渐变工具)为网拍商品抠图换背景时,一般会使用“径向渐变”和“菱形渐变”,因为这两种渐变方式可以在保留商品的同时虚化背景,并将其与另一张图片进行融合,如图3-134所示。
(渐变工具)为网拍商品抠图换背景时,一般会使用“径向渐变”和“菱形渐变”,因为这两种渐变方式可以在保留商品的同时虚化背景,并将其与另一张图片进行融合,如图3-134所示。

图3-134 渐变工具抠图替换背景
画笔工具编辑蒙版替换背景
在Photoshop中,使用 (画笔工具)或
(画笔工具)或 (橡皮擦工具)编辑蒙版抠图,可以更充分地将两张图片进行融合,并不对图片产生破坏。相对于
(橡皮擦工具)编辑蒙版抠图,可以更充分地将两张图片进行融合,并不对图片产生破坏。相对于 (渐变工具),画笔工具可以将图片的边缘处理得更加细致,具体的抠图方法如下。
(渐变工具),画笔工具可以将图片的边缘处理得更加细致,具体的抠图方法如下。

1.启动Photoshop,打开一张儿童围巾照片素材和一张背景素材,如图3-135所示。
2.使用 (移动工具)将“儿童”图像拖动到“背景”文件中,设置“混合模式”为“深色”,复制一个图层1拷贝层,设置“混合模式”为“正常”,单击“添加图层蒙版”按钮
(移动工具)将“儿童”图像拖动到“背景”文件中,设置“混合模式”为“深色”,复制一个图层1拷贝层,设置“混合模式”为“正常”,单击“添加图层蒙版”按钮 ,为图层1拷贝层添加一个空白蒙版,如图3-136所示。
,为图层1拷贝层添加一个空白蒙版,如图3-136所示。

图3-135 素材

图3-136 添加图层蒙版
3.将前景色设置为“黑色”,使用 (画笔工具)在图中人物头部边缘进行涂抹,不要涂到人物上面,如图3-137所示。
(画笔工具)在图中人物头部边缘进行涂抹,不要涂到人物上面,如图3-137所示。

图3-137 边缘涂抹
4.使用 (画笔工具)编辑过程中尽量按照图像的需要随时调整画笔的直径大小,在图像中的人物以外进行涂抹,完成抠图。过程如图3-138所示。
(画笔工具)编辑过程中尽量按照图像的需要随时调整画笔的直径大小,在图像中的人物以外进行涂抹,完成抠图。过程如图3-138所示。

图3-138 抠图过程
5.此时的图层,如图3-139所示。
6.在“图层”调板中单击 (创建新的填充或调整图层)按钮,在弹出的菜单中选择“色阶”命令,打开“色阶”调整属性面板,其中的参数值设置如图3-140所示。
(创建新的填充或调整图层)按钮,在弹出的菜单中选择“色阶”命令,打开“色阶”调整属性面板,其中的参数值设置如图3-140所示。
7.至此本例制作完成,效果如图3-141所示。

图3-139 图层

图3-140 “色阶”调整

图3-141 最终效果
技巧:使用 (画笔工具)与使用
(画笔工具)与使用 (橡皮擦工具)编辑图层蒙版的操作方法一样,只是在编辑时
(橡皮擦工具)编辑图层蒙版的操作方法一样,只是在编辑时 (画笔工具)要求设置前景色,
(画笔工具)要求设置前景色, (橡皮擦工具)要求设置背景色。
(橡皮擦工具)要求设置背景色。