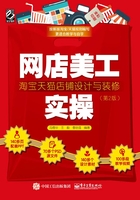
3.2.6 透明宝贝的抠图方法
在 Photoshop 中对半透明对象进行抠图,可以在“通道”面板中完成。使用“通道”进行抠图,通常需要使用一些工具结合“通道”面板进行操作。在操作完毕之后,必须要把编辑的通道转换为选区,再通过 (移动工具)将选区内的图片拖动到新背景中,才完成抠图。在对通道进行编辑时主要使用
(移动工具)将选区内的图片拖动到新背景中,才完成抠图。在对通道进行编辑时主要使用 (画笔工具),通道中黑色部分为保护区域,白色区域为可编辑的位置,灰色区域将会创建半透明效果,如图3-142所示。
(画笔工具),通道中黑色部分为保护区域,白色区域为可编辑的位置,灰色区域将会创建半透明效果,如图3-142所示。

图3-142 编辑Alpha通道
技巧:默认状态时,使用黑色、白色以及灰色编辑通道可以参考下表进行操作:

本节为大家讲解如何在“通道”中为模特的婚纱进行半透明抠图,具体的操作步骤如下。

1.启动Photoshop,打开一张婚纱素材,如图3-143所示。

图3-143 素材
2.转换到“通道”面板,拖动“红通道”①到“创建新通道”按钮②上,得到“红副本通道”③,如图3-144所示。
3.在菜单中执行“图像/调整/色阶”命令,打开“色阶”对话框,其中的参数值设置如图3-145所示。

图3-144 复制通道

图3-145 “色阶”对话框
4.设置完毕单击“确定”按钮,效果如图3-146所示。
5.将前景色设置为“黑色”①,使用 (画笔工具)②在人物上以外的位置拖动③,将周围填充为黑色,如图3-147所示。
(画笔工具)②在人物上以外的位置拖动③,将周围填充为黑色,如图3-147所示。

图3-146 色阶调整后

图3-147 编辑通道
6.再将前景色设置为“白色”④,使用 (画笔工具)⑤在人物上拖动⑥(切记不要在透明的位置上涂抹),如图3-148所示。
(画笔工具)⑤在人物上拖动⑥(切记不要在透明的位置上涂抹),如图3-148所示。

图3-148 编辑通道
7.选择复合通道,按住 Ctrl 键单击“红副本”通道①,调出图像的选区②,如图 3-149所示。

图3-149 调出选区
8.按Ctrl+C组合键复制选区内的图像,再打开一张素材,如图3-150所示。

图3-150 素材
9.素材打开后,按Ctrl+V组合键粘贴复制的内容,按Ctrl+T组合键调出变换框,拖动控制点将图像进行合适的缩放,效果如图3-151所示。

图3-151 变换
10.按回车键完成变换,最终效果如图3-152所示。

图3-152 最终效果